Editing a Video
Use this guide to import, upscale, and enhance video files.
Import Your File
There are two ways to bring files into Topaz Video AI.
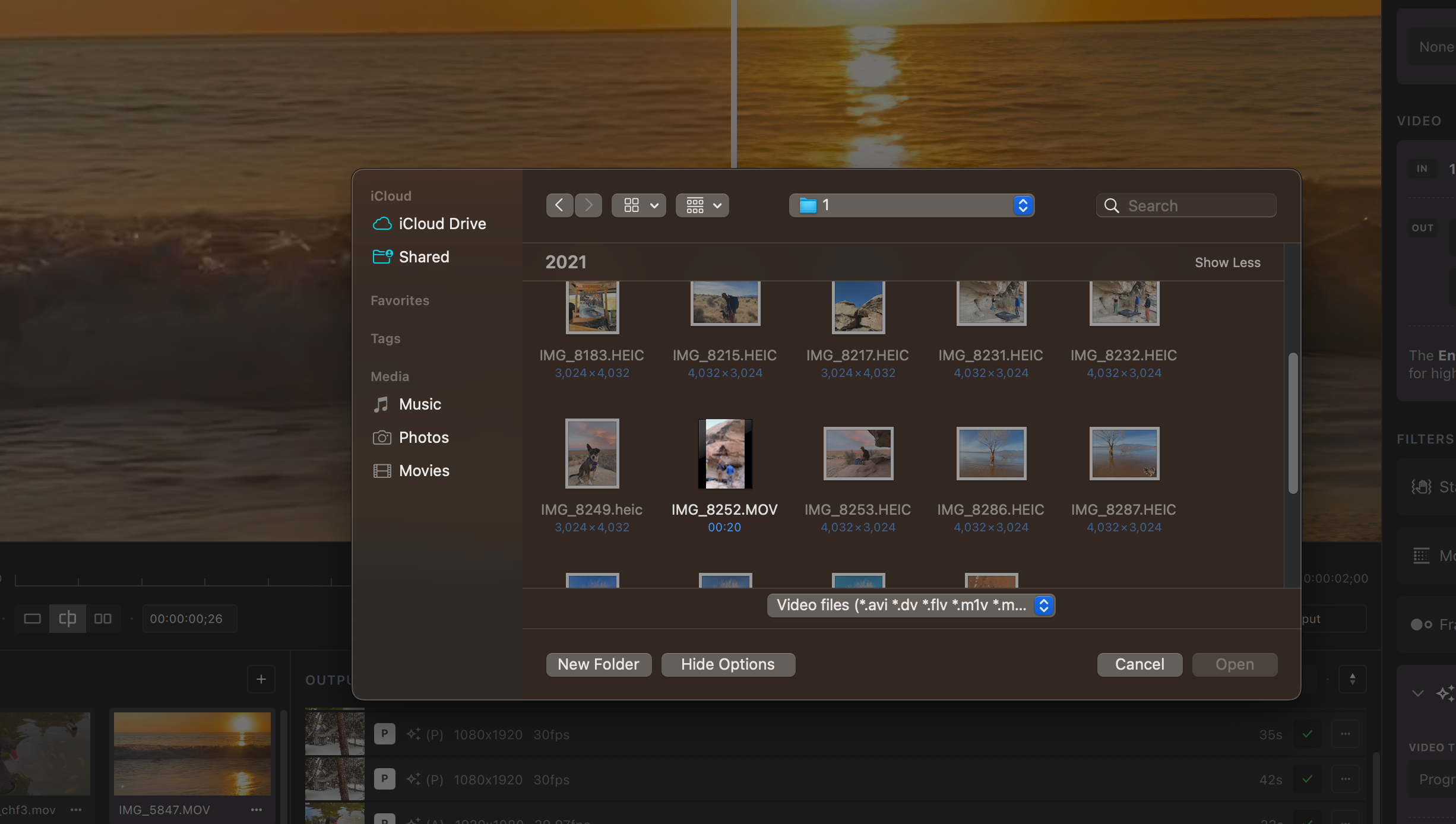
- Open the app and select Browse.
- Drag-and-drop files directly into the app.
Import an Image Sequence
- Make sure all frames are in one folder.
- Check that frames in consecutive order.
- At least 5 frames must be in the sequence.
Navigating the Sidebar
Get the result you want out of the app by using the settings in the sidebar.
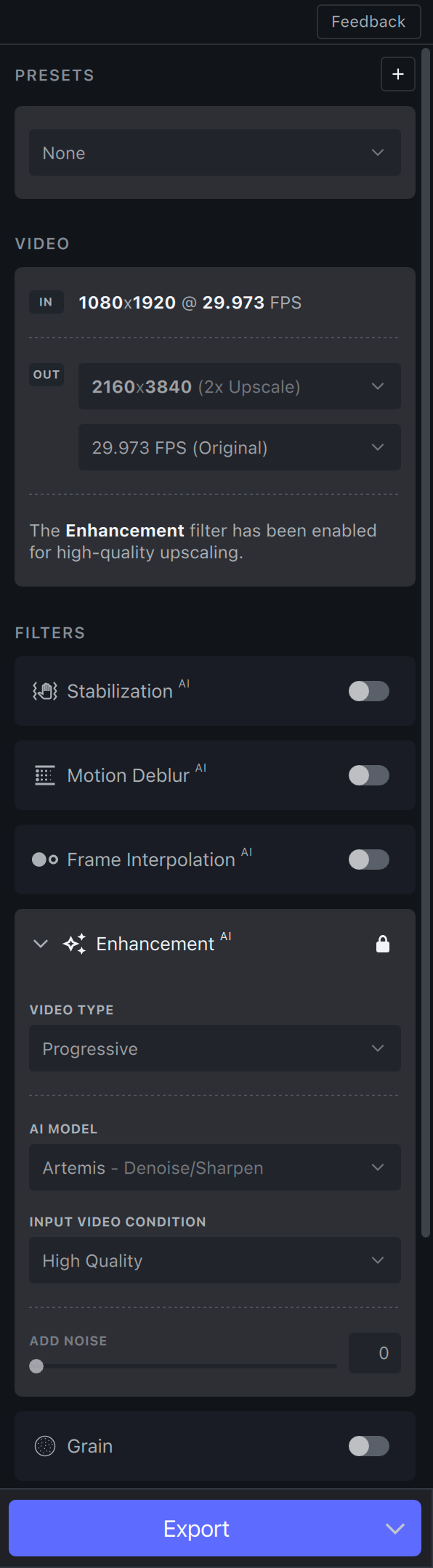
Video-In Menu
The "Video-In" menu will display the input file's resolution, aspect ratio, and frame rate.

Video-Out Menu
The "Video Out" menu allows you to alter the output file's resolution and frame rate.
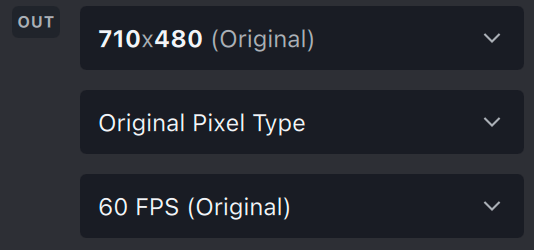
Filters
Each Topaz Video AI filter has been trained for a specific situation, such as deinterlacing, adjusting the frame rate, or creating a slow-motion output.
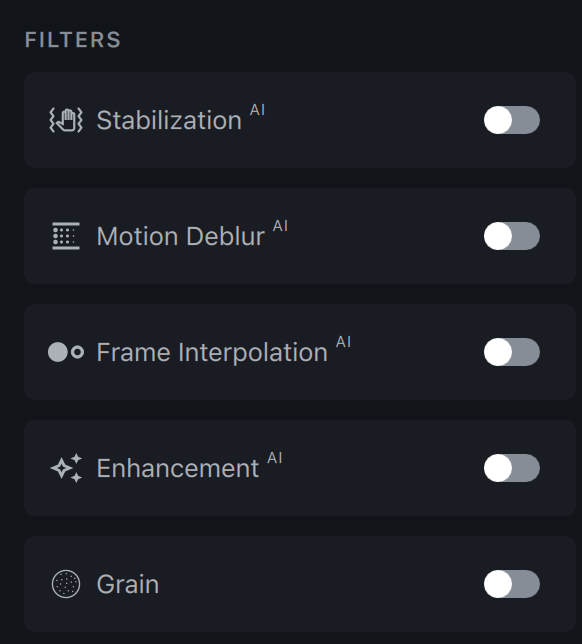
Use the toggle switch to enable the filter(s) you wish to use. We recommend using one to two per file.

Learn more about Topaz Video AI filters.
Output Settings Menu
The Output Settings menu will allow you to select the export Encoder, Container, and audio settings.
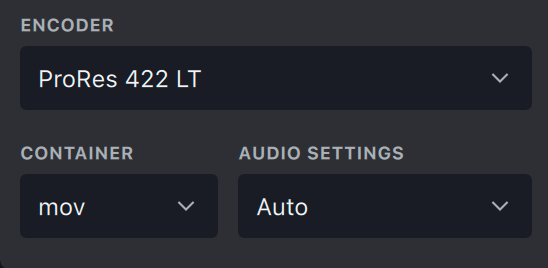
Learn more about Topaz Video AI's Encoders and Containers.
Preview Your File
To generate a preview, select the desired resolution, filters, and output settings and press the purple Preview button.
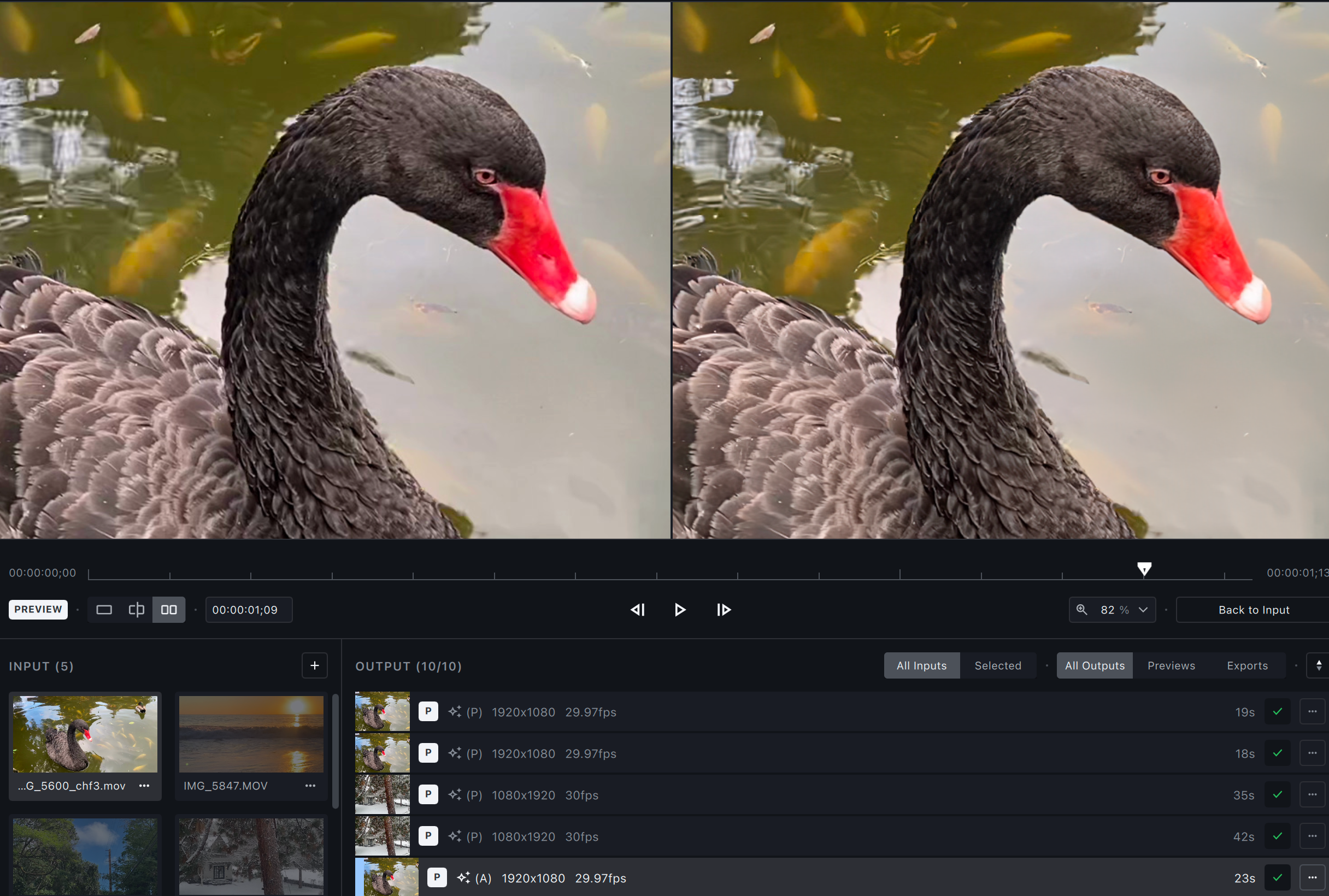
Select up to 15 seconds to preview. Adjust the view and zoom to inspect the results.

You can generate as many previews as you need. Progress for each preview will be displayed in the Output library.
- A purple progress bar and an ETA will appear for each file.
- A green check mark indicates that the preview is complete.
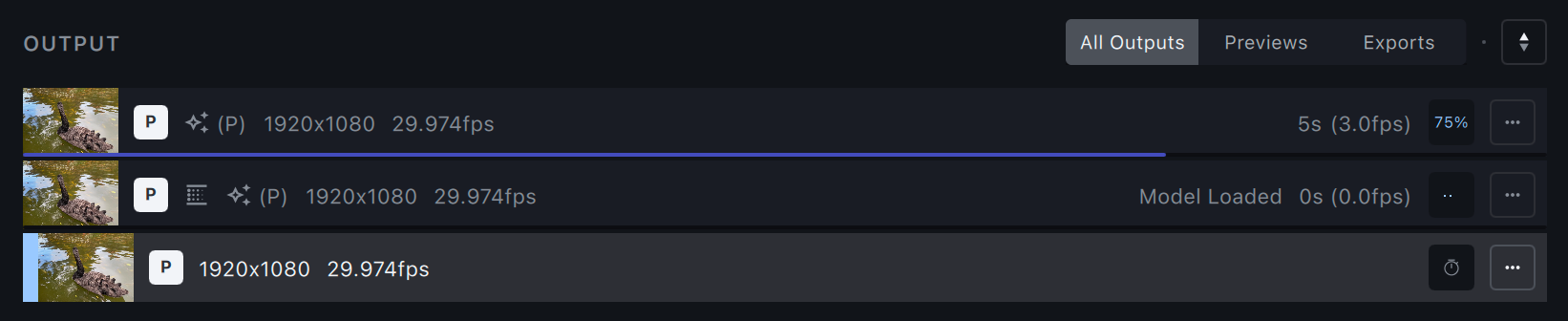
To view the Preview using your default video player, double-click on the preview or use the triple dot menu to open an external player.
Export Your File
Once you have found the best settings for your file and you have inspected the preview, you are ready to Export.
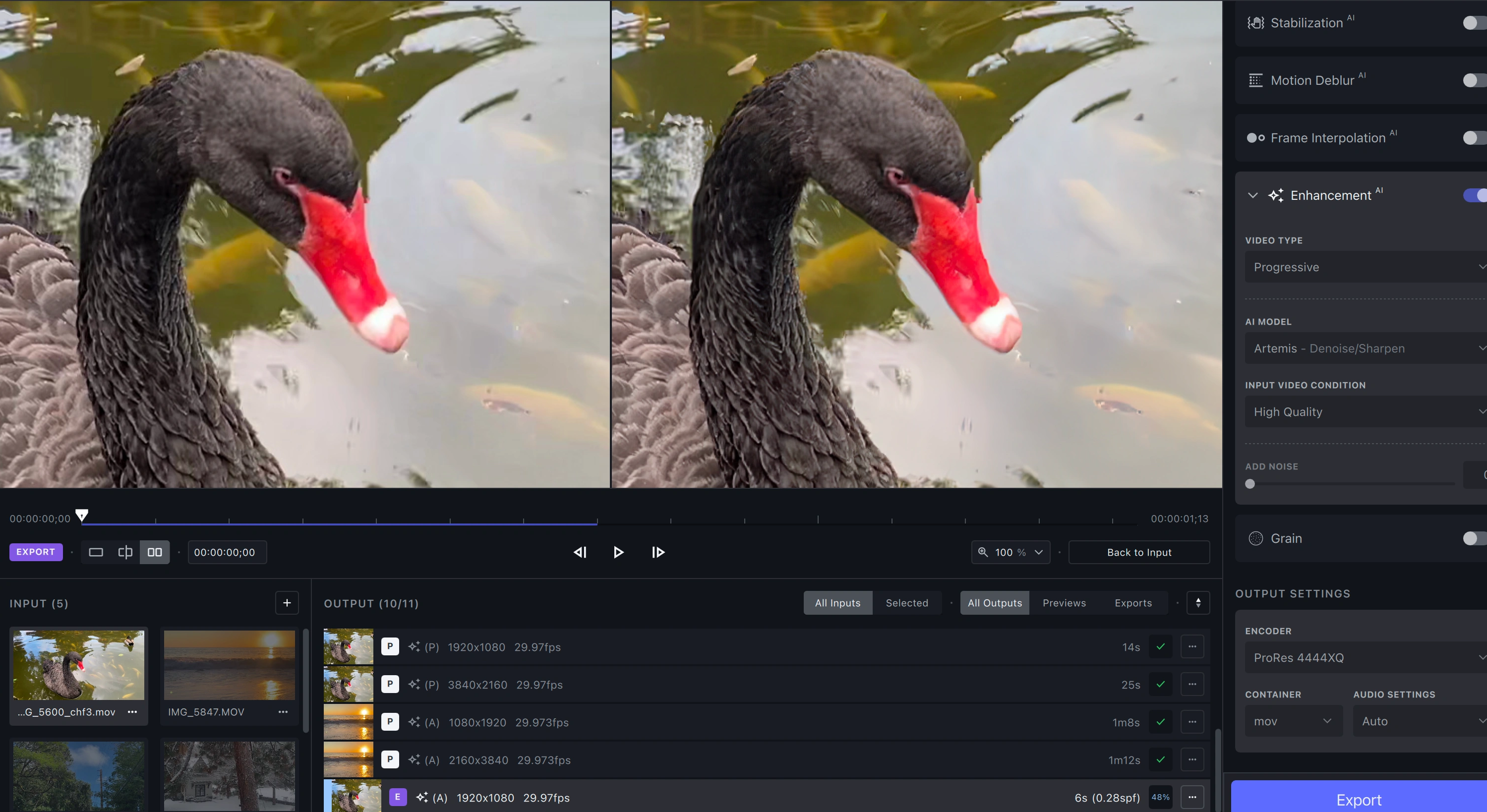
By default, the exported file will be saved to the input file's location. You can select the carrot next to Export to choose Export As to change the save location.
- Save As is not available when batch exporting.
- You can differentiate between the previews and exports by taking a look at the icon on the left side of the Output library. P for Preview and E for Export.
