Apple Photos (Legacy)
This document refers to a legacy version
The Photo AI plug-in automatically installs into Apple Photos. Access it by:
- Open an image in Apple Photos.
- Click the Edit button in the top right.
- Click the three-dot menu > Edit in Topaz Photo AI.
- After processing, a JPG file is returned to Apple Photos.
Do not use Ctrl + click > Edit with > Topaz Photo AI. This does not save the output file to Apple Photos.
Import your image and click Edit.

Click the three-dot menu and then Edit in Topaz Photo AI
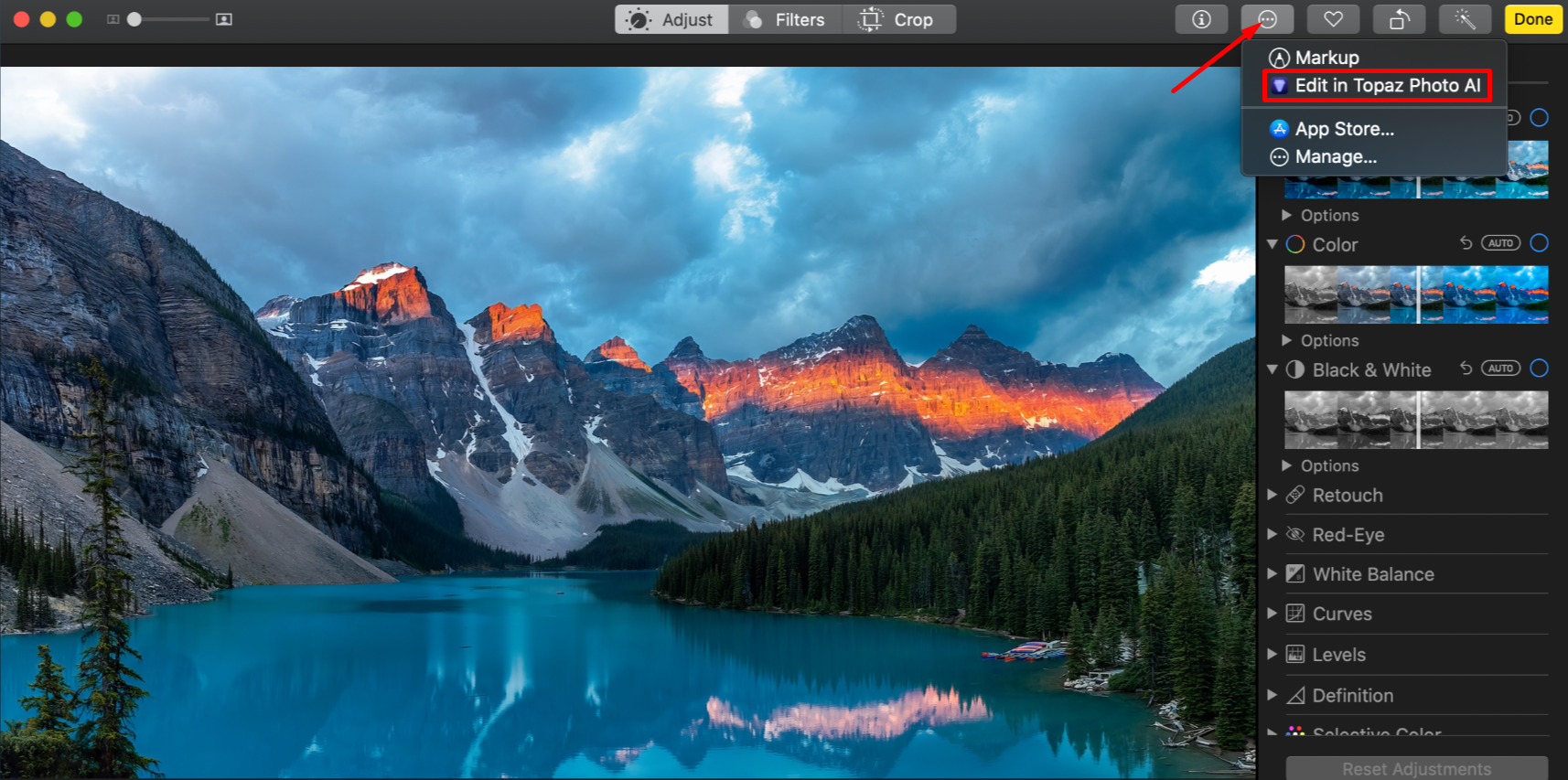
The following window will appear within Apple Photos, and Photo AI will open a new window.
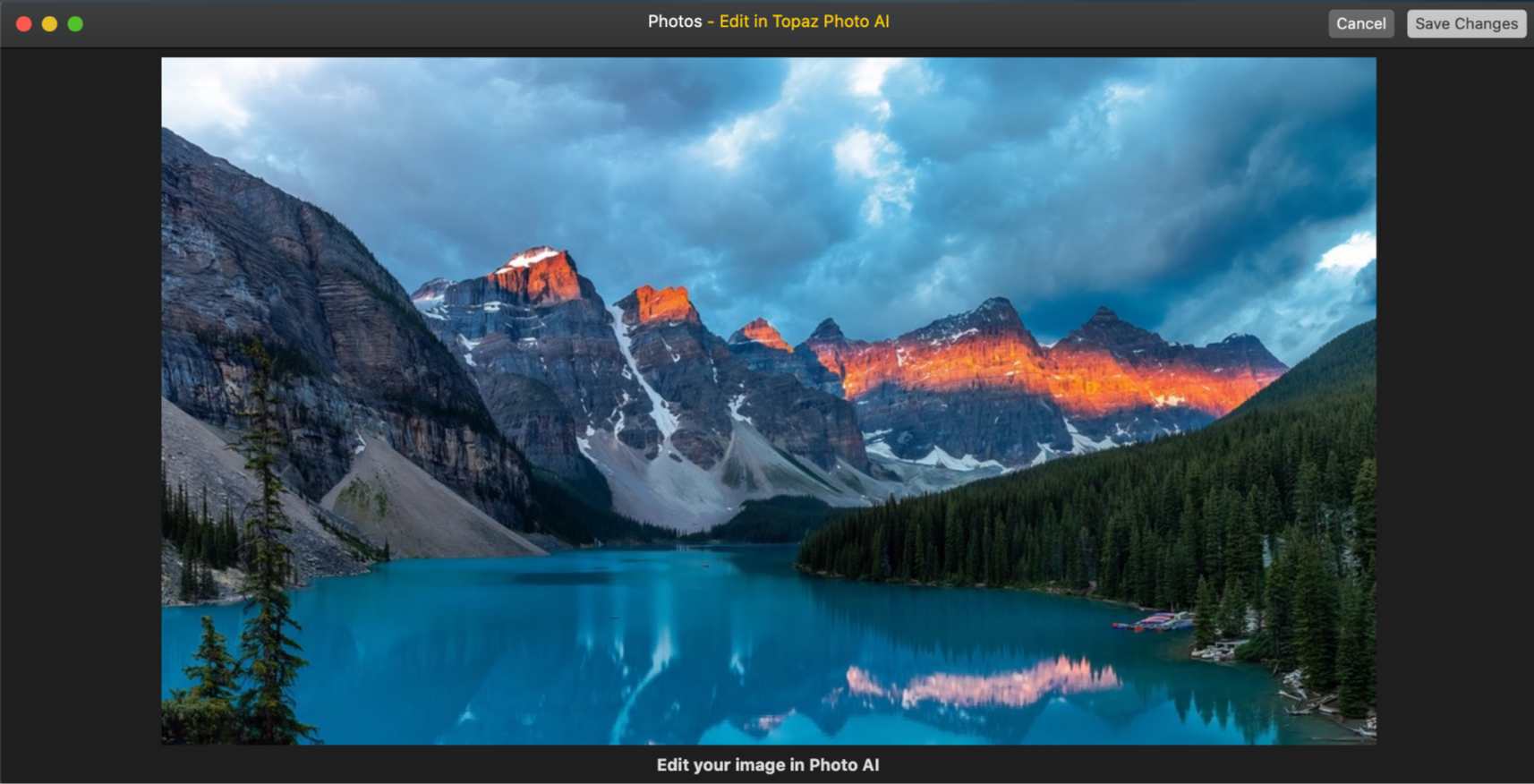
Click Save to Apple Photos to process your image.
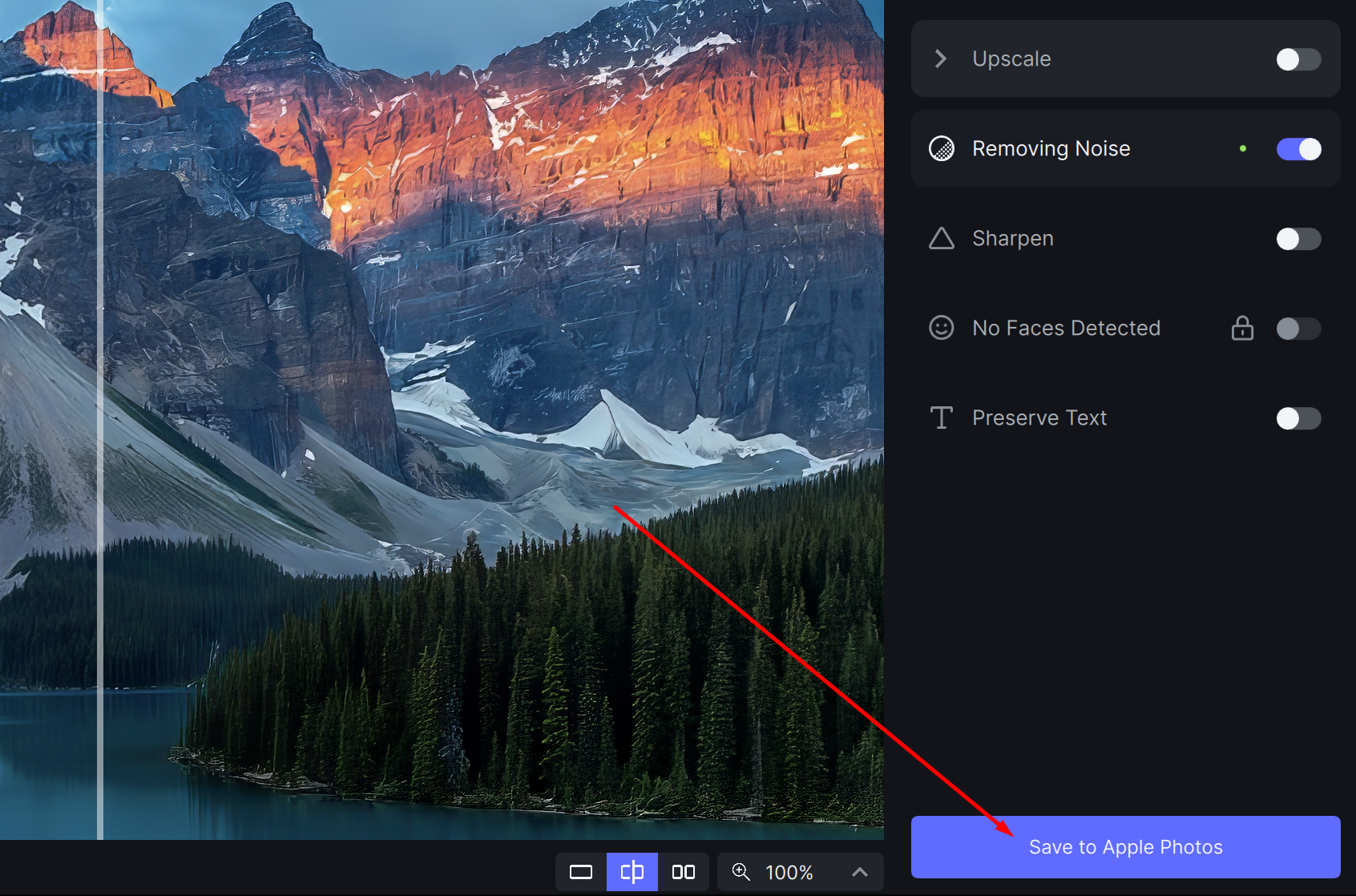
The Apple Photos plugin will always return a JPG file to your catalog no matter what format the original file is.