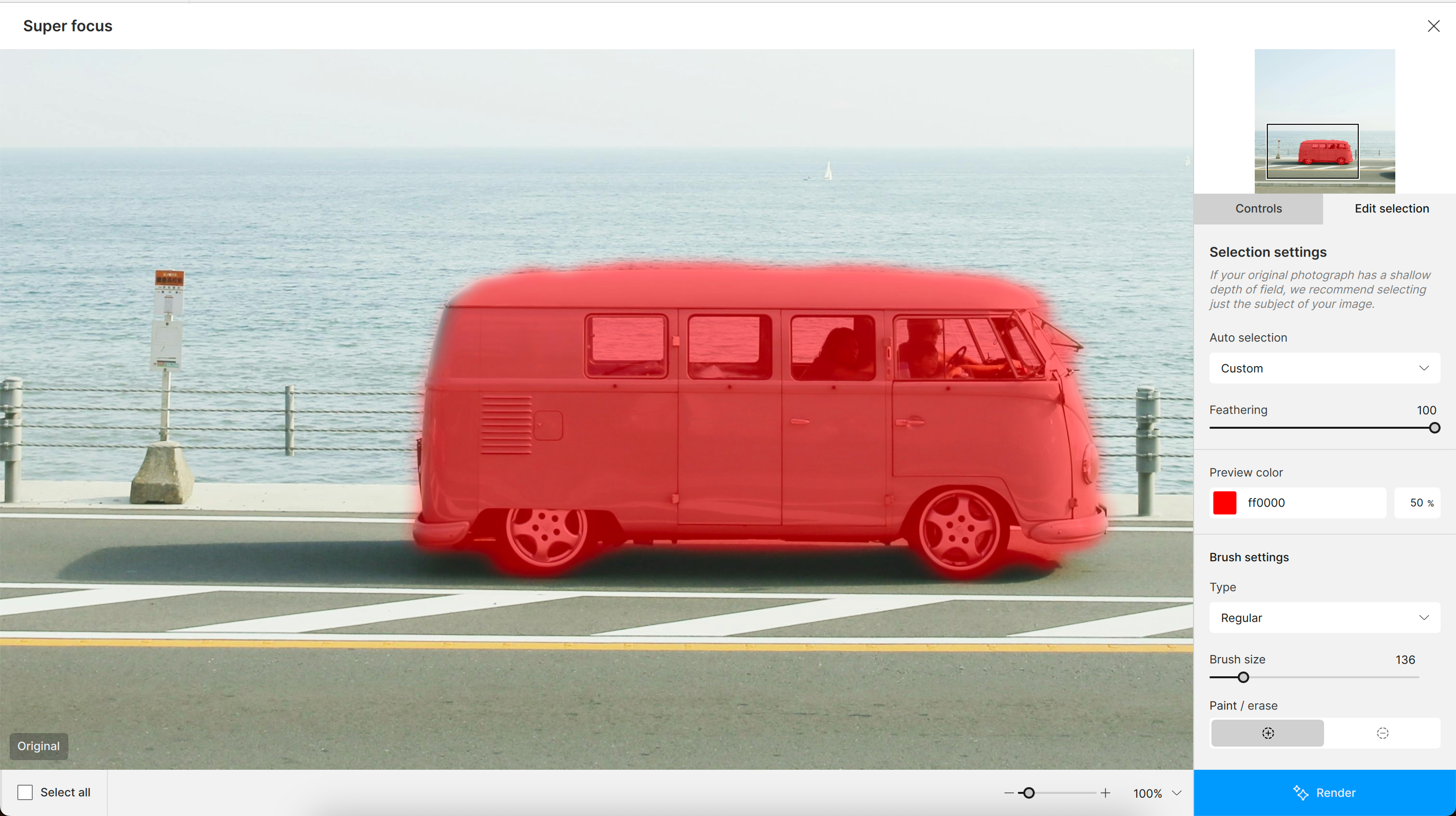Selection (Legacy)
Use the Selection tab to choose specific areas of the image for precise edits. You can isolate particular sections and also combine and overlap them to create complex composites.
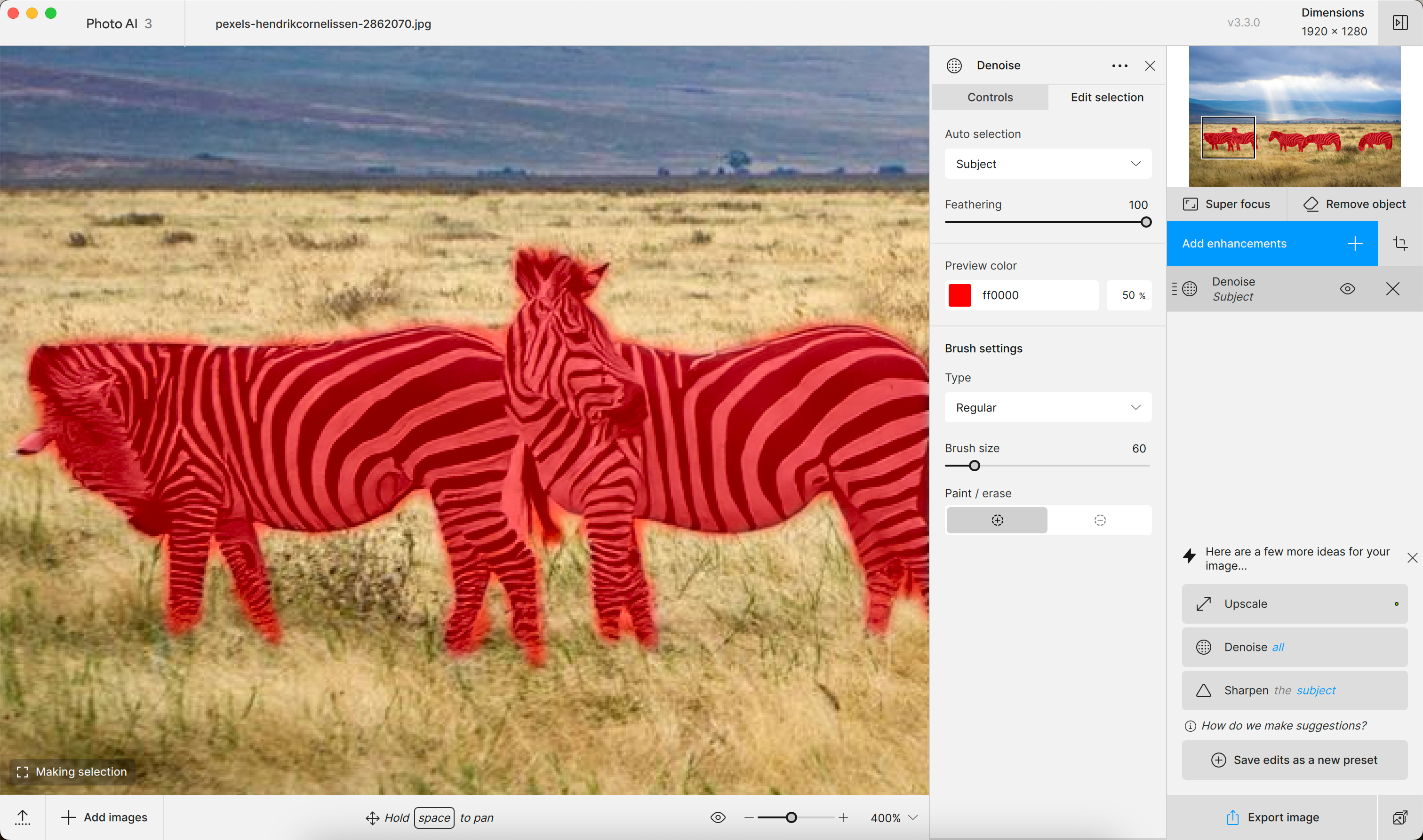
Enhancements
The Denoise, Sharpen, Adjust Lighting, and Balance Color enhancements share the same Selection tab.
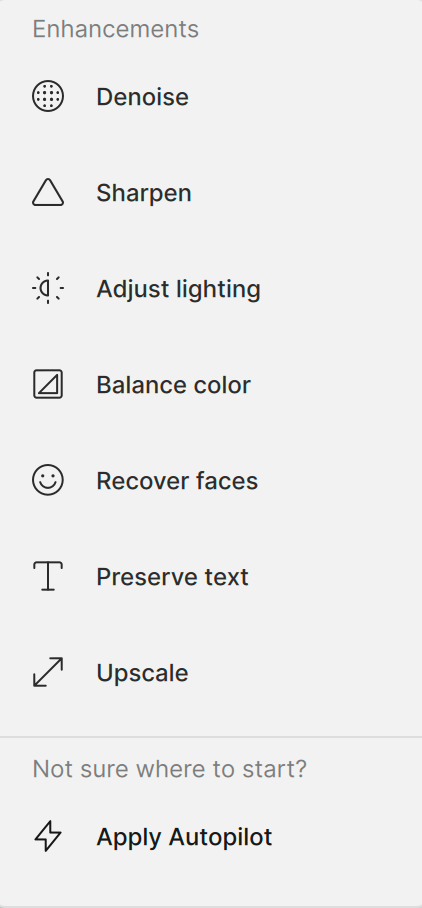
Auto Selection
Choose between automatic masking options: All, Subject, Background, Portrait, Landscape, Sky, and None.
Display Color
Select the color and opacity of the mask based on personal preference and image compatibility.
Feathering
Use the slider to soften and slightly extend the hard edges of the mask to gradually blend with the rest of the image.
Tool Type
Choose between the Superpixel, Standard, or Object Selection brushes.
The Superpixel brush detects the boundaries between objects and backgrounds and makes educated guesses about which areas should be masked.
The Standard brush is a regular masking brush.
The Object Selection brush is similar to Superpixel except it is specifically tailored for identifying and selecting entire objects.
Brush Size
Use the slider or text box to adjust the size of the brush.
Paint/Erase
Toggle between adding and erasing the mask with the brush.
Recover Faces, Preserve Text, and Upscale have different Selection tabs.
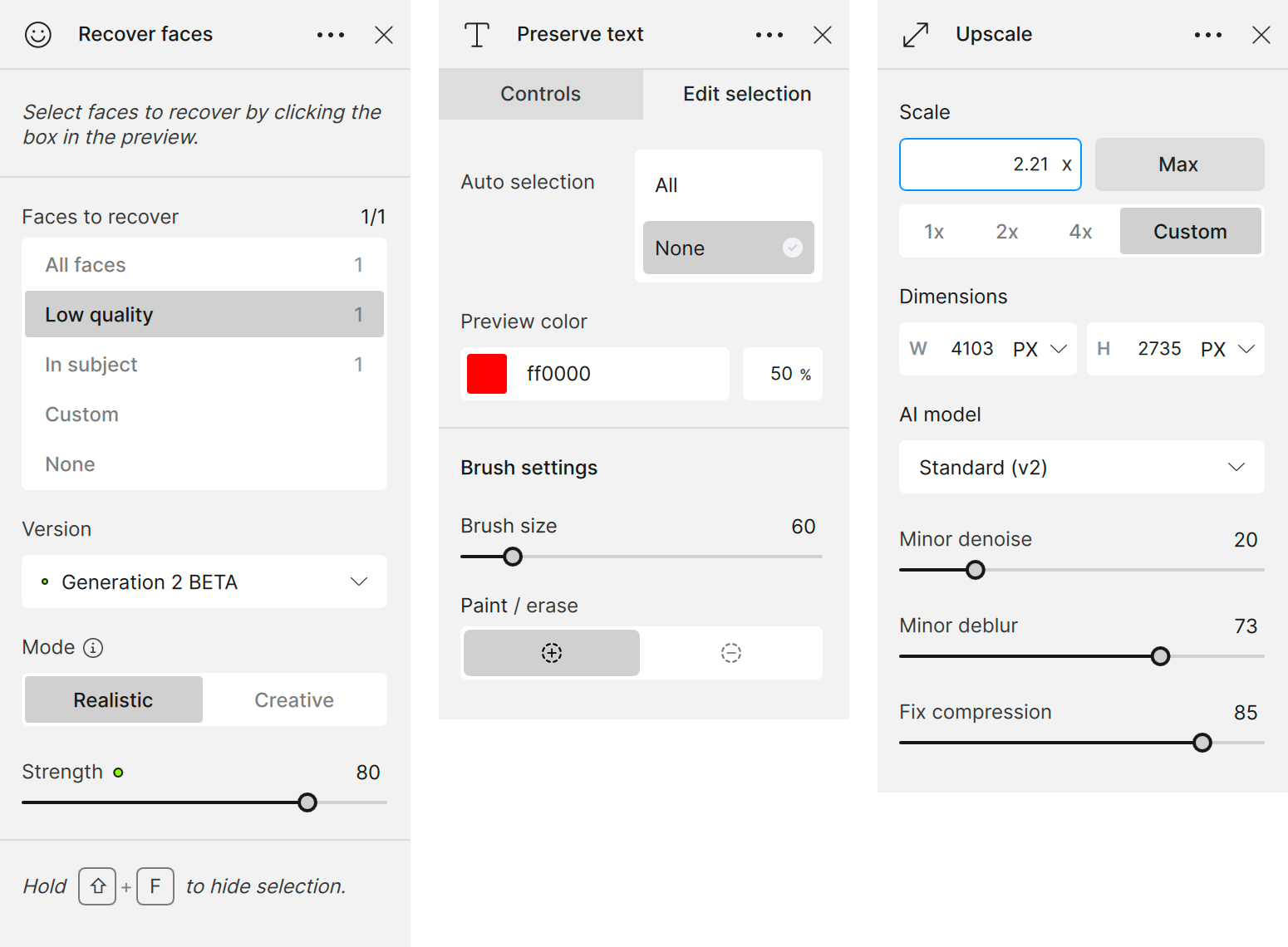
Recover Faces
Select faces either by choosing one of the categories in the Selection tab or clicking on them in the image preview.
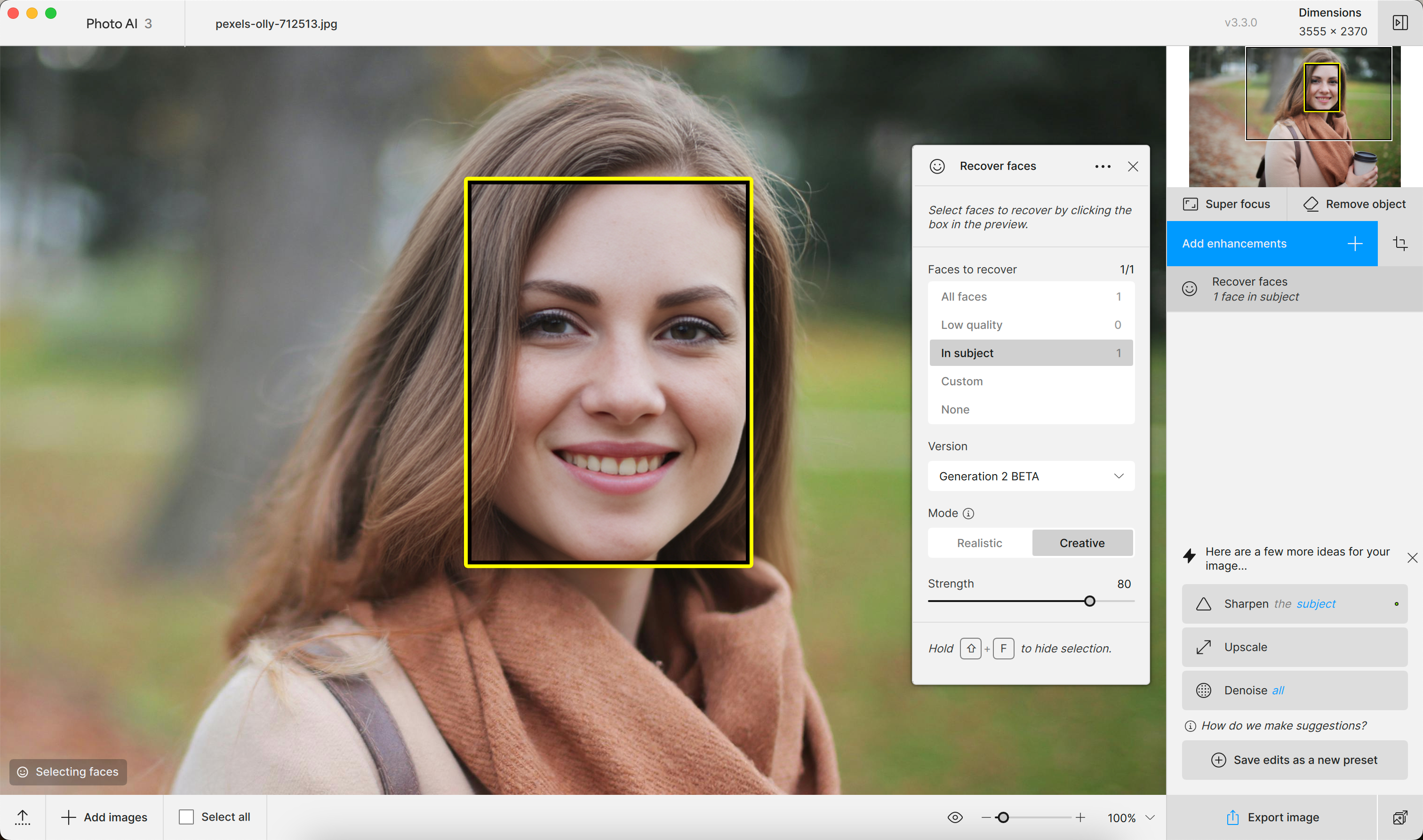
Preserve Text
The mask is the first thing that appears when the Preserve Text filter is enabled. It cannot be skipped because it is applied directly to the input image and overwrites the other layered filters.
No text is selected by default. Adjust the brush size and mask the text in the image. Click the Subtract button to unbrush portions of the mask and the Select None button to clear it entirely.
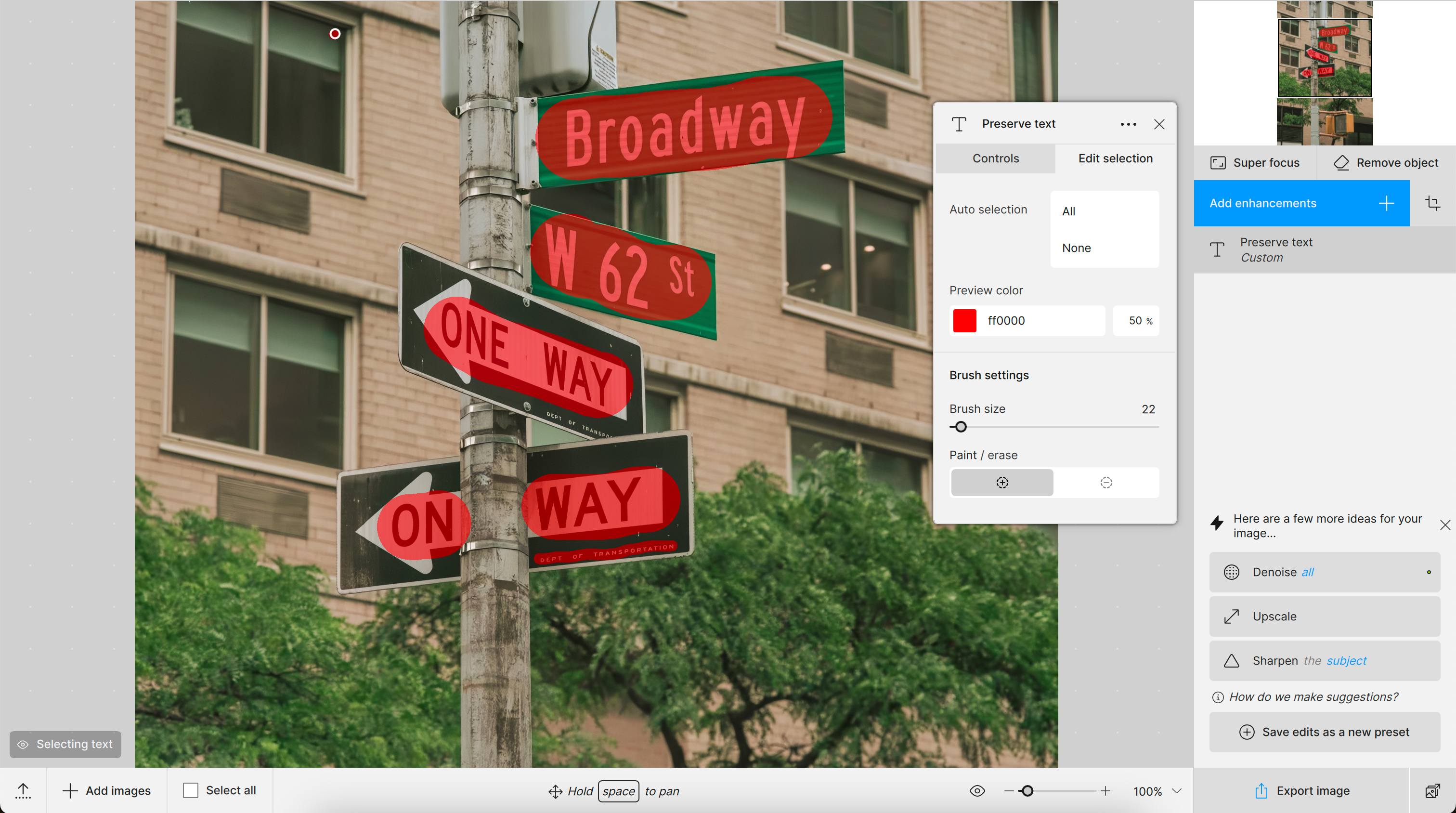
Choose Select All for images predominantly consisting of text. Keep in mind the masked area is not affected by other filters.
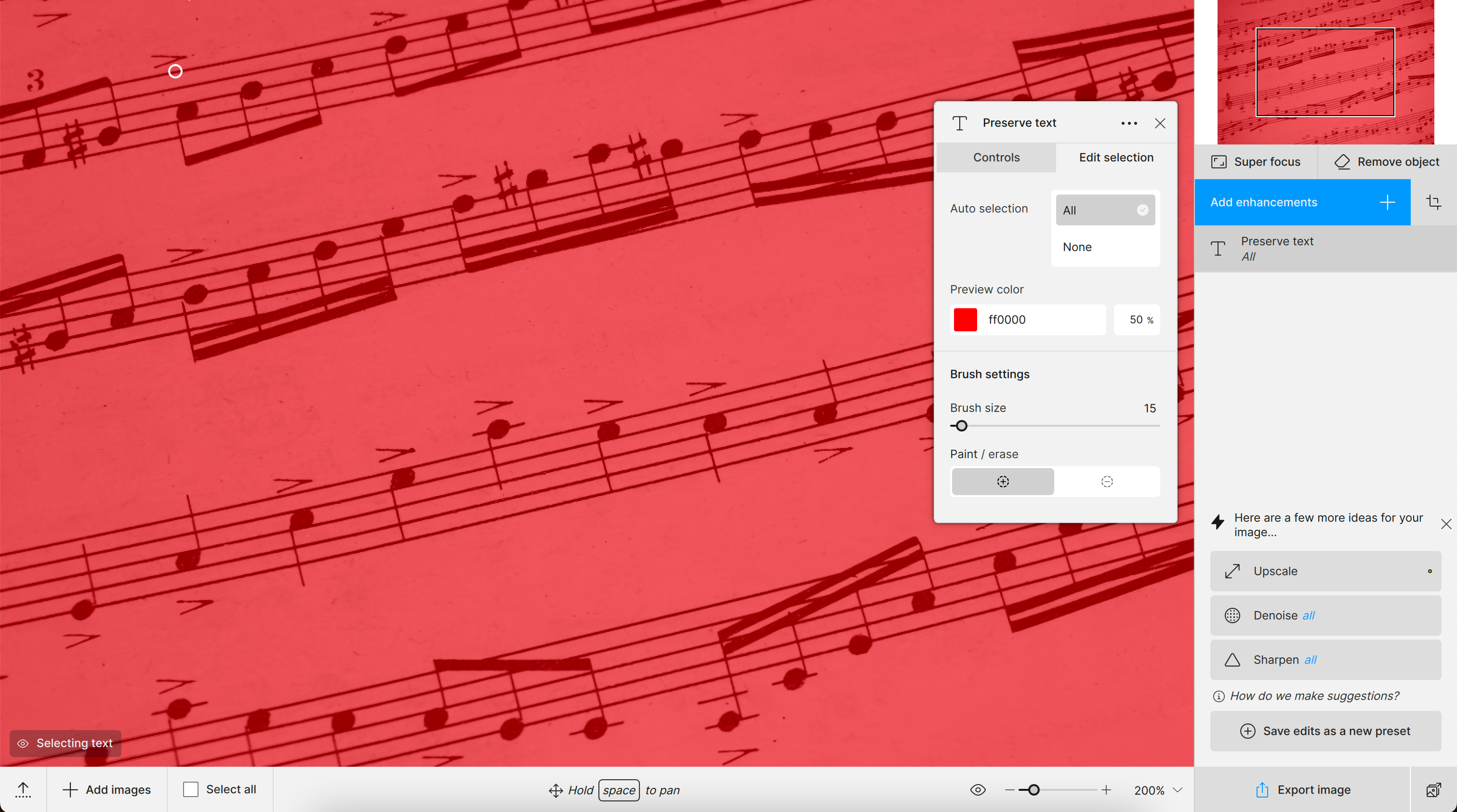
Upscale
The Upscale filter applies to the entire image. It fundamentally resizes the entire image so specific portions of it cannot be masked and isolated. You can crop or resize instead to focus on particular areas of interest.
Generative
The Remove Tool is a generative enhancement. The Controls tab and the Selection tab are combined.
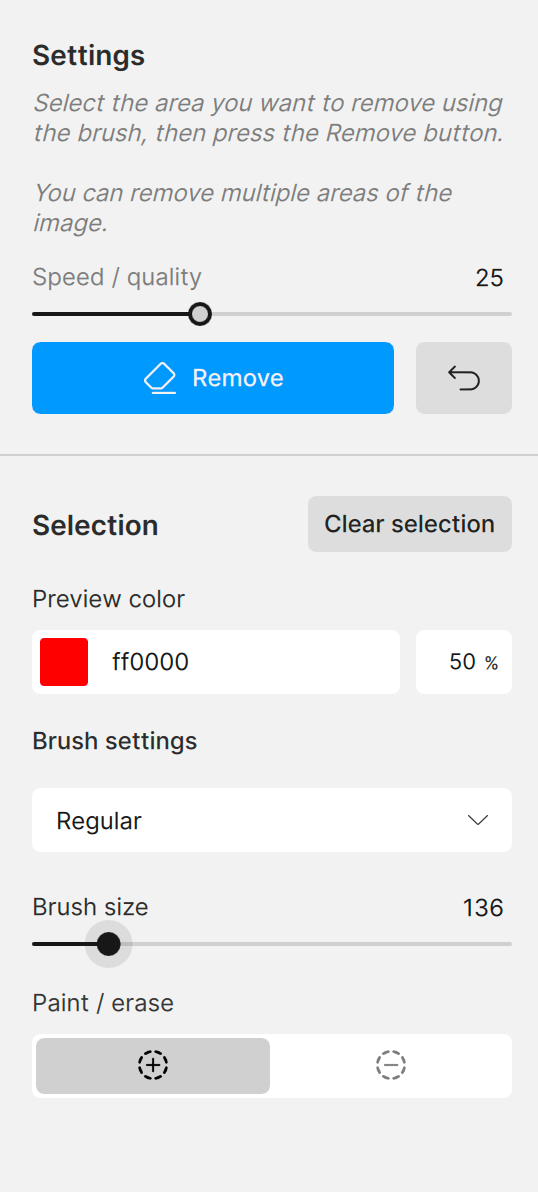
Select the object you want to remove and then click Remove Selection. Watch the video below for a quick tutorial.
Read this article for more information about the Remove Tool.
The Super focus tool also has selection tab. The Controls and Selection tool are separated to encourage better sharpening focus.