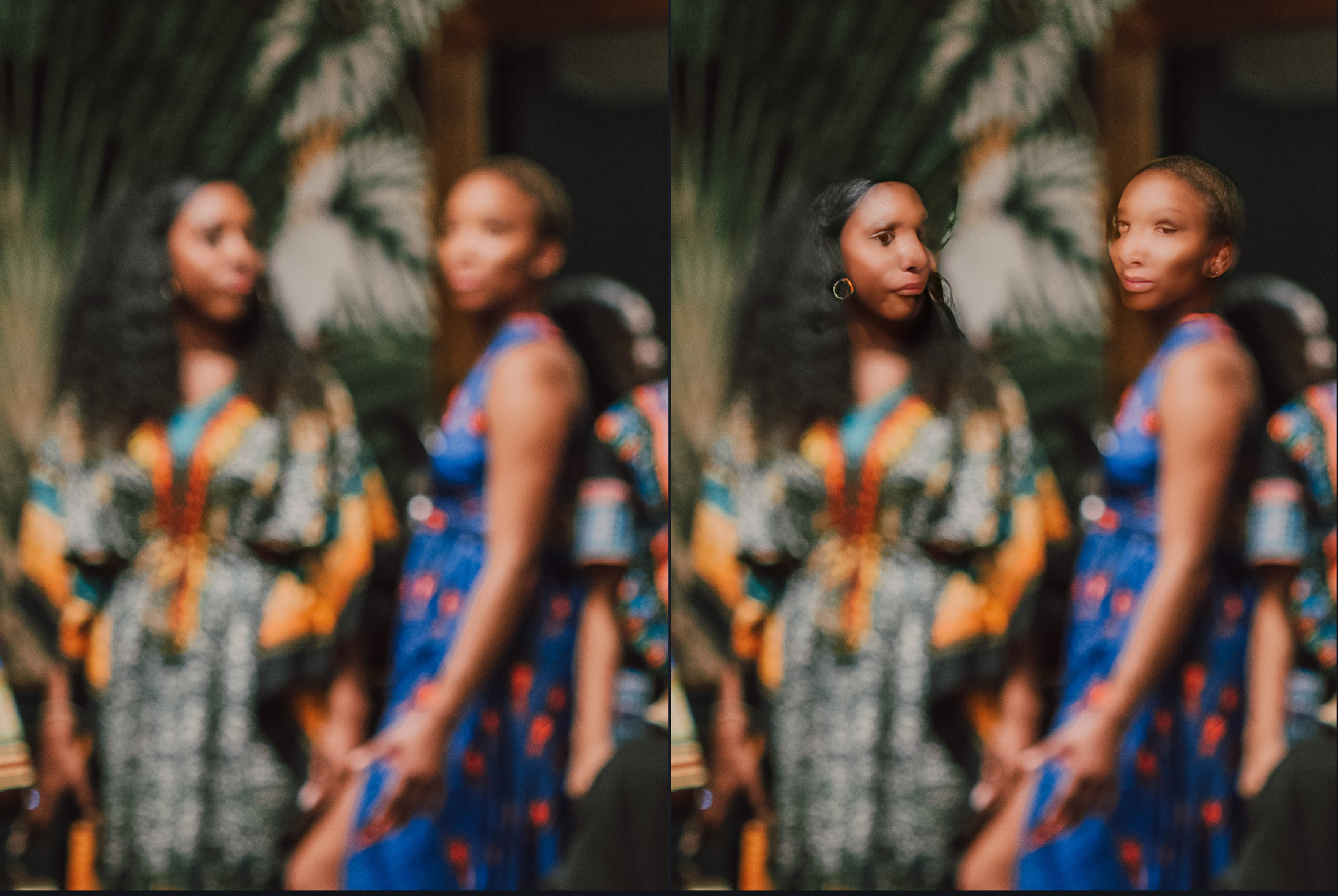Recover Faces (Legacy)
Clarity in facial features enhances an image’s communicative value. The Face Recovery enhancement recovers small or low-resolution faces by generating a high-quality version and blending it with the current face.

How to use
On file import, Photo AI will analyze the file and look for faces. Then, you can either manually add the "Recover Faces" enhancement or if you have Autopilot on, it will kick in automatically when faces are detected.
- Once the Recover Faces enhancement is added, make sure that all the faces you want to enhance have a yellow selection around their faces.
- Use the Controls tab to change the Strength for Recover Faces.
- To get a good blend, check to see if Hair and Neck should be toggled on or off. You can toggle this on/off in your Selection Menu of Recover Faces (available in v4.0.0 and up) or in your Edit (Topaz Photo AI menu on Mac) > Preferences > Recover Faces > Parts to enhance.
When to Use
Low Resolution Faces
Use the Face Recovery filter on low resolution faces, even if it is large and takes up most of the image. Resolution is measured in pixels.
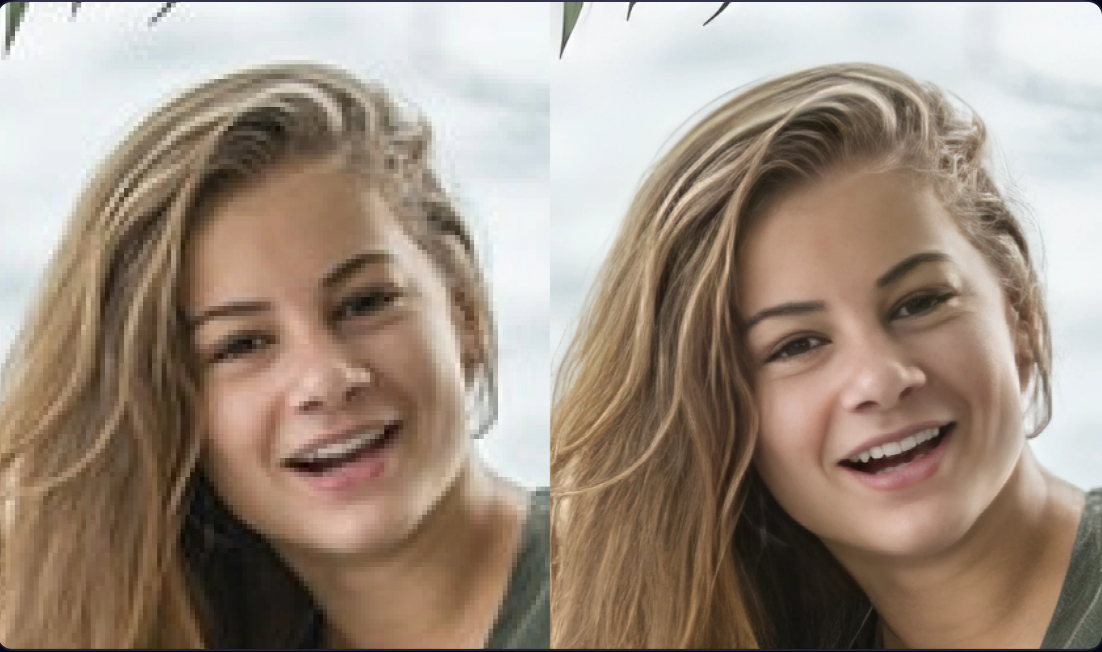
Small Faces
Use the Face Recovery filter when the faces are small and far away from the camera. The model generates the best results when the face still has sufficient detail. See the full image and zoomed-in portion below.


When Not to Use
Portraits
Using the Face Recovery filter can over-process faces that are already high resolution. This causes a loss of detail and creates a “plastic” feeling because it is too smooth.

Out-of-Focus Faces
Do not use the filter for out-of-focus images. The lack of detail hinders accurate facial reconstruction and generates unrealistic artifacts.