SDR to HDR
SDR to HDR

Dynamic Range
Dynamic Range is the contrast between the brightest highlights and darkest shadows of a video.
Standard Dynamic Range (SDR)
- Holds a scope of 6-10 stops for video.
- Generally 8-bits per channel with a total of 24 bits per pixel.
- The brightest luminance value can range around 100 up to 400 nits (candela per square meter) depending on the display.
- Has a total contrast ratio of around 1,200:1.
High Dynamic Range (HDR)
- Holds a scope of 12-17.6 stops for video. Though most cameras can produce up to 15 stops.
- Generally 10-bits per channel (but can have 32 bits floating point per channel) with a total max of 96 bits per pixel.
- The brightest luminance value is around 10,000 nits (candela per square meter), but will only display up to 1,000 nits on most HDR monitors.
- The maximum contrast ratio of around 20,000:1 on LCD displays and 1,080,000:1 on an OLED display.
Compared to SDR, HDR holds more range in the middle gray values, shadows and pushes the brightest and darkest values further apart. The limitation, really comes down to the viewing capability with our displays.
As noted above, in order to see HDR you will need to have a display that is capable of displaying these values. Luckily the most recent cell phones, TVs, desktop monitors and some handheld gaming displays can display HDR. Though, not all HDR displays are made the same. This is something you will need to do research on your own devices to know what’s the maximum values you can actually view.

If you view an HDR video on a non-HDR display, you may see clamped/flattened values. In the example above, the highlight values appear 'clipped' because they are out of range of the display.

Viewing the same clipped HDR image from an HDR monitor you are easily able to see a wider dynamic range, most notable in the clouds.
Another example below:


Above, you can see that the there is minor difference between the two images when viewed from an SDR display. Note the settings were slightly adjusted for the SDR to HDR tool.


When viewing from an HDR display, the difference is a little more apparent. The values in the white water are more defined and not so flat, the contrast range has greatly expanded and the richness in color values has also improved.
Navigating SDR to HDR with Video AI
The Topaz Video AI converts SDR to HDR by generating “Inverse Tone Mapping” (ITM).
This process is also known as “Up Mapping”. This process uses the luminance values within the limited/clamped SDR imagery to “add” values or push more range to create a larger scope of color data.
This also does a conversion of BT.1886/rec709 standard SDR content (which is how the color image is consistently seen between monitors and other digital displays) to BT.2100/PQ (Perceptual Quantizer) standard HDR, making the result viewable on an HDR screen.
The limited range originally created from a standard video can now be modified to have an overall wider range that requires preview on HDR displays.

HDR video has a closer range to what an average human eye can perceive compared to SDR video.
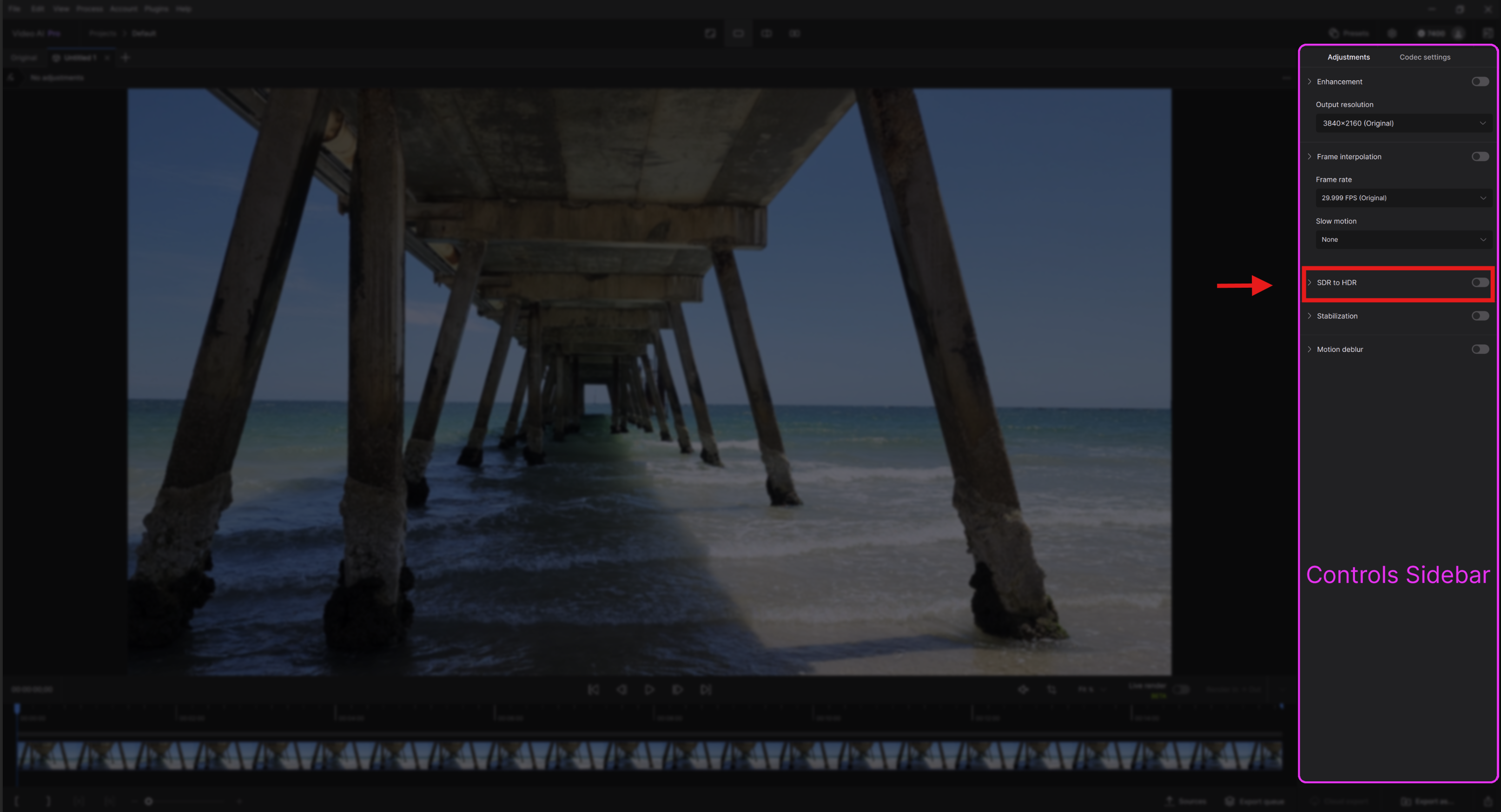
You can find the SDR-to-HDR mode in the upper screen right side of the application within the “Control Sidebar”. This is between "Frame Interpolation" and “Stabilization”. Click in the sider button for the SDR to HDR to enable and reveal a drop down menu.

For the AI Model, clicking the carrot reveals a single AI Model. The “Hyperion - HDR (ALPHA)” is our model that does the inverse tone-mapping that increases color-depth, contrast and increased peak brightness.
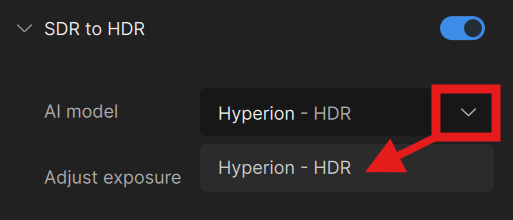
Adjust Exposure allows the user to modify the exposure from the origin starting point, which defaults to “0”, up to double the max amount value of “1”. Note that the AI Model will intelligently choose the areas to brighten based on the video content.
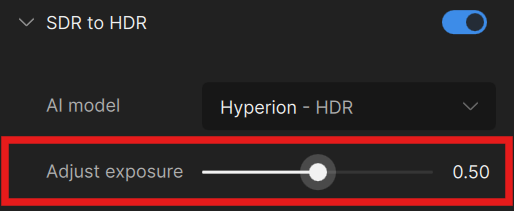
Boost Saturation allows for an increase of color intensity from the original amount at “0” up to the maximum at “1”.
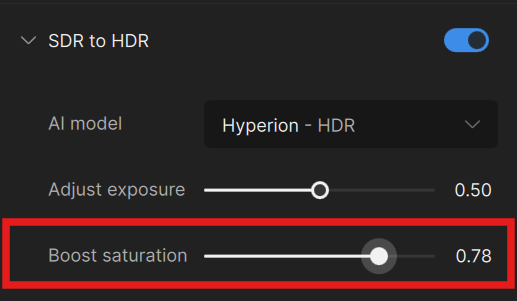
The Highlight Threshold slider sets the lowest intensity level in linear color that has been determined to be a highlight by the Hyperion AI Model.
Lowering this value could cause color shifts & large contrast changes, especially in skin tones. It is recommended to test from the default setting of 0.70. If there are any slight color shifts, raise the value, otherwise you can experiment with lower ones. The Highlight Threshold is between 0.45 to 0.85.
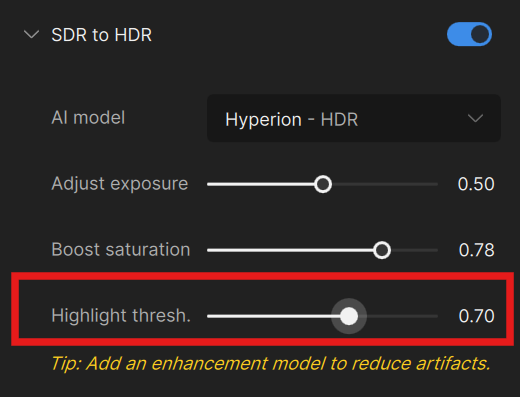
In order to view any of the parameter changes, you will need to render a preview. With the updated player in Topaz AI 5.4, you will be able to view the HDR version of your video.
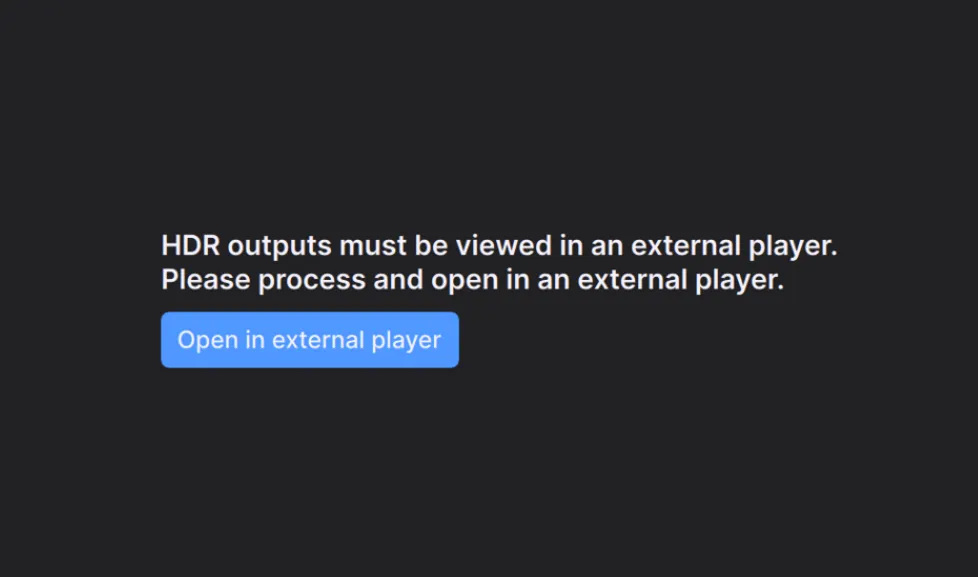
The Codecs
Compatible Codecs
- ProRes 422 Proxy
- ProRes 422 LT
- ProRes 422 Standard
- ProRes 422 HQ
- H264 High
- H265 High
- H265 Main
- H265 Main10
- AV1 10-bit
- PNG 16-bit
- QuickTime V210 Uncompressed YUV 10-bit 4:2:2
- QuickTime R210 Uncompressed RGB 10-bit
Codecs with known issues
- Tiff is rendering flat colors.
- JPEG 8bit is rendering flat colors.
- EXR is rendering flat colors.
- DPX is rendering flat colors.
- FFV1 does not play with QuickTime player. Not viewable in Premiere
- VP9 does not pay with QuickTime player. Not viewable in Premiere
- QuickTime Animation does not play with QuickTime player. Not viewable in Premiere
Non Compatible Codecs
- ProRes 4444 XQ
Plugins
After Effects Plugin
SDR to HDR is not available for the Adobe After Effects Plugin at this time.
Davinci Resolve Plugin
SDR to HDR is not available for the Davinci Resolve Plugin at this time.
Alternative Video Players
The following are alternative video players that has tone mapping which allow you to view your HDR videos
Windows
Mac
Things to Consider
SDR to HDR is a very adaptive tool and works on most types of footage. However you need to keep in mind that at the end of the day this is creating a faux HDR out of an SDR video, so there are a few things to consider.
- SDR to HDR does not operate well with interlaced footage. If you do have interlaced footage, it’s recommended that you deinterlace first before applying this tool.
- Using enhancements with the Hyperion AI Model is always going to be a good combo as fewer compression and artifacts will generally give better results.
- Though you technically can apply the SDR to HDR tool to small-low quality footage that you are upscaling, subtle approaches with the Hyperion AI Model may be the best for these types of sources. The more image data and resolution, the better starting point you have when applying this tool.
- Moving shots with inconsistent lighting may not be as ideal, since the tool is adapting to each frame. There may be visual surging and blooming due to this. Quick shots are actually less of an issue as this is somewhat expected.
- Video with very muddy and dark imagery may not work so well. There could be too little of a range to build upon.
- Video that is too bright and blown out, may also have a similar issue, as there could be too little range to build upon.
Enjoy pushing the boundary of your standard dynamic range footage into the world of HDR!