Face Recovery
Utilize Face Recovery to improve images where facial attributes could be enhanced. Low resolution, blurry, and unclear details of human faces are best used for this feature.
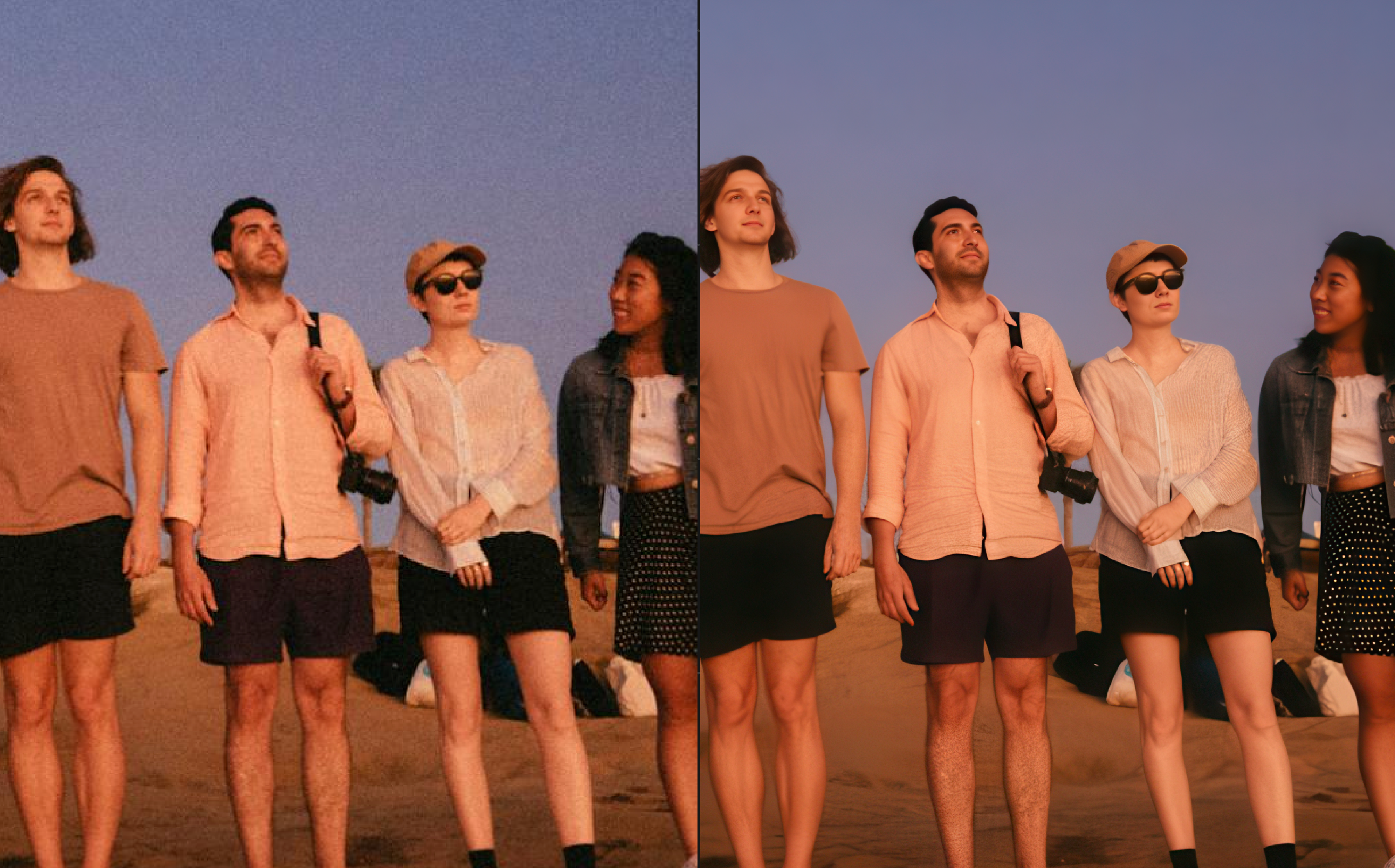
- Face Recovery detects and recovers human faces. It works best on blurry, low-resolution, or poor-quality faces, but may remove detail from high-quality faces.
- Face Selection - detects high and low confidence faces to enhance.
Understand Face Recovery AI
When enabled, the AI scans the entire image, searching for the eyes, nose, and mouth of a human face.
It determines the number of faces recognized and categorizes them into two types: high confidence and low confidence.
High Confidence: AI analysis distinguishes clear details of the eyes, nose, and mouth, recognizing a face.
Low Confidence: faces that lack detail, are out of focus, or partial faces where the head is turned away.
The Face Recovery model does not use Generative Al or diffusion models. It is trained from digital images from digital cameras. Certain types of images, such as old scanned photographs, are not always easily recognized.
How to Use Face Recovery
You must first select a model to access face recovery.
Then click on the Face recovery switch to activate the feature.


Click the button labeled Select faces to recover to make a selection of the desired faces.

In the Preview, the image shows boxes around faces that the AI has detected. Click on the desired boxes that need enhancement.
A dark gray box indicates a High Confidence result.
A light gray box indicates a Low Confidence result.
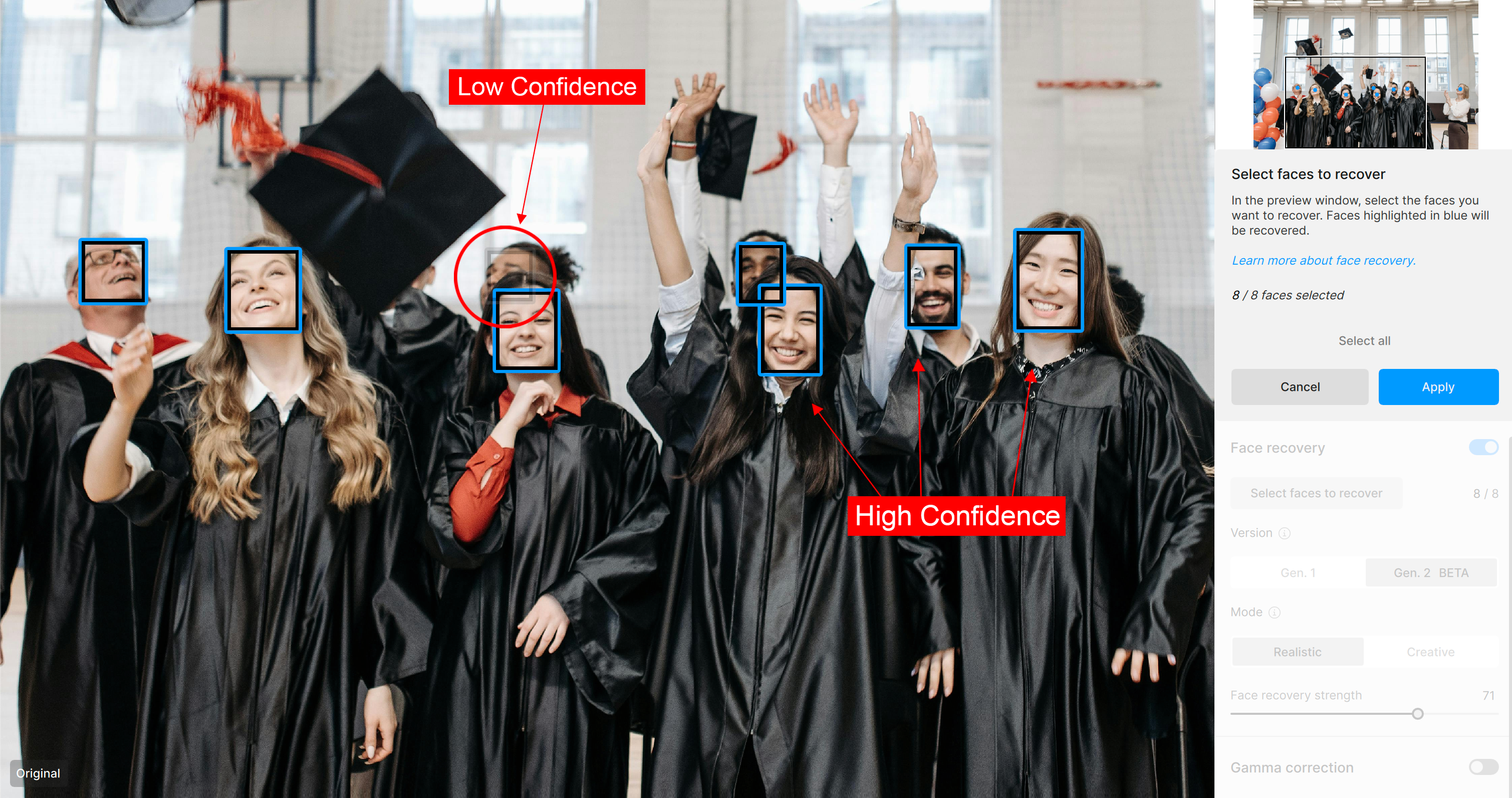
Click on any boxes you wish to enhance, and the selected faces will appear blue.
After faces have been selected, click Apply.
After the AI model finishes enhancing, use Face recovery strength by adjusting the slider to change the effect on the face. Increasing or decreasing the value will adjust the intensity of the enhancement. Skin can appear smoother or clearer depending on the strength.
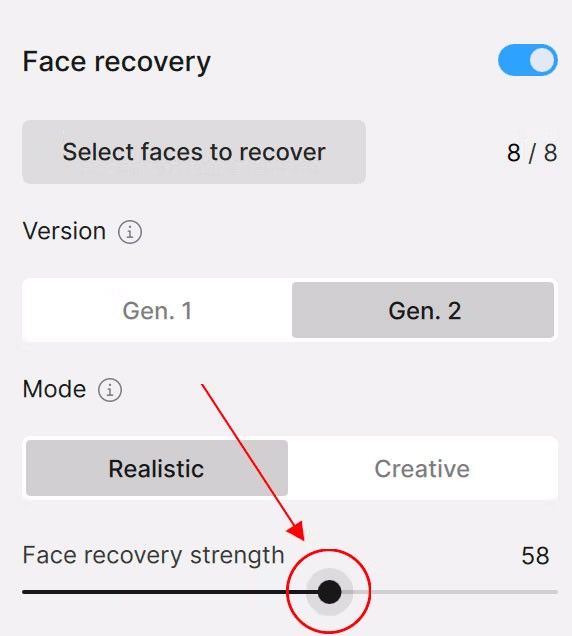
Photo by Pavel Danilyuk
Face Recovery Generation 2
Officially released in v8.3.0, this AI model now adds another layer of enhancement possibilities that Gen 1 did not offer.
Our models are designed to preserve the original image, but since Face Recovery is specifically designed to reconstruct damaged faces, the model will sometimes change expressions slightly or may smooth skin, hair, or small facial details.

This version not only improves upon Gen 1, but also offers two modes:
- Realistic mode closely mirrors the original Face Recovery model, but with improved overall quality. For scenarios with very low resolution or tiny faces, Creative mode might offer better results.
- Creative mode generates additional details that might be missing from the original image, producing high-quality results even from very low-resolution inputs. It’s incredible what can be achieved with just a few pixels. Note that the Creative mode does not use a diffusion-based generative model, so if you prefer traditional machine-learning models, Gen 1 Face Recovery is still a great option.
Check out these two modes in action here.
The example below showcases the difference between Gen 1 & Gen 2, Realistic & Creative. Notice that certain facial features are altered differently in Creative mode.
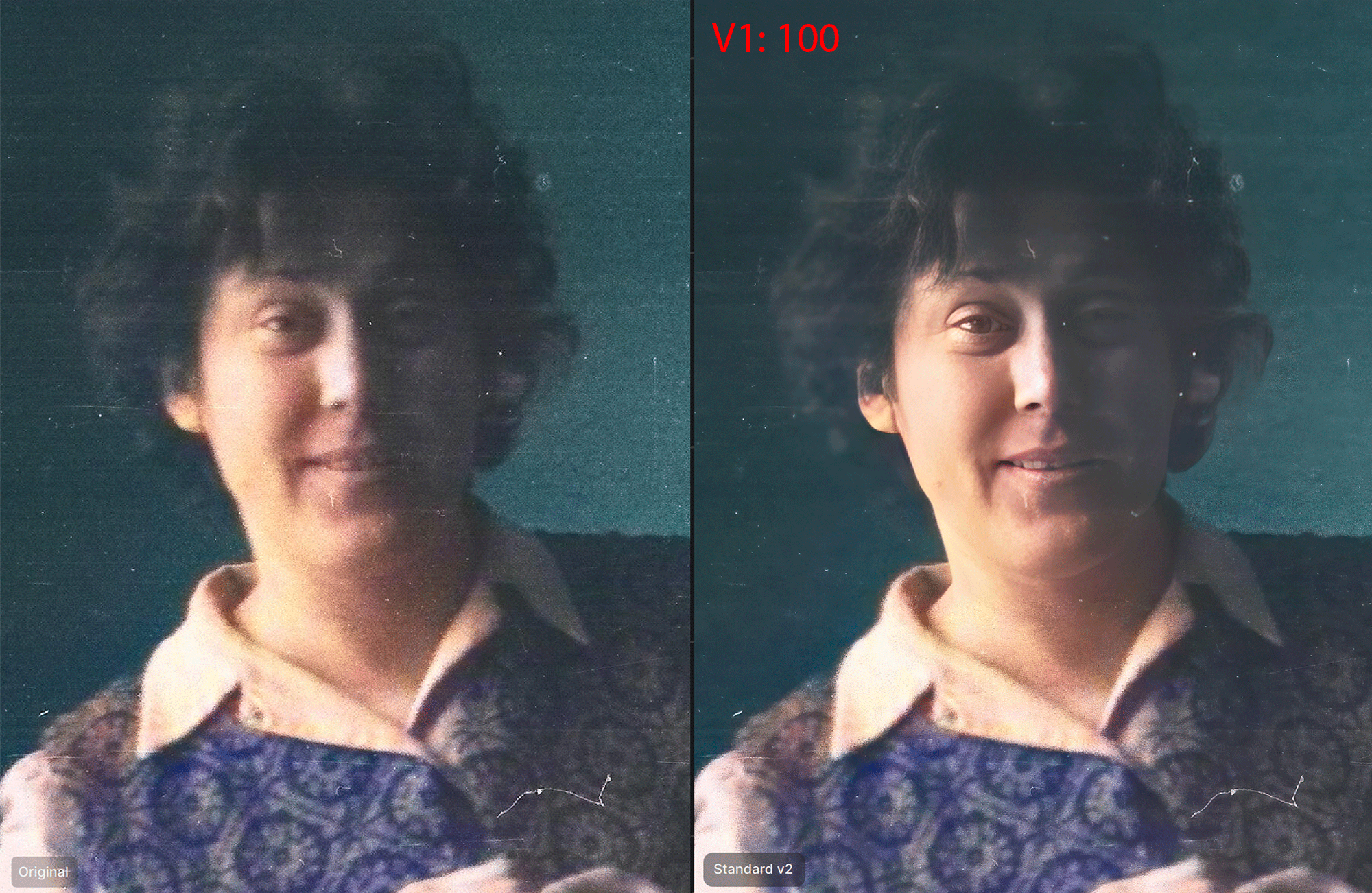
Photo by Oskars Rotstein
Images that are most optimized with this model are:
- low-resolution images
- blurred out or obscured faces
- group photos