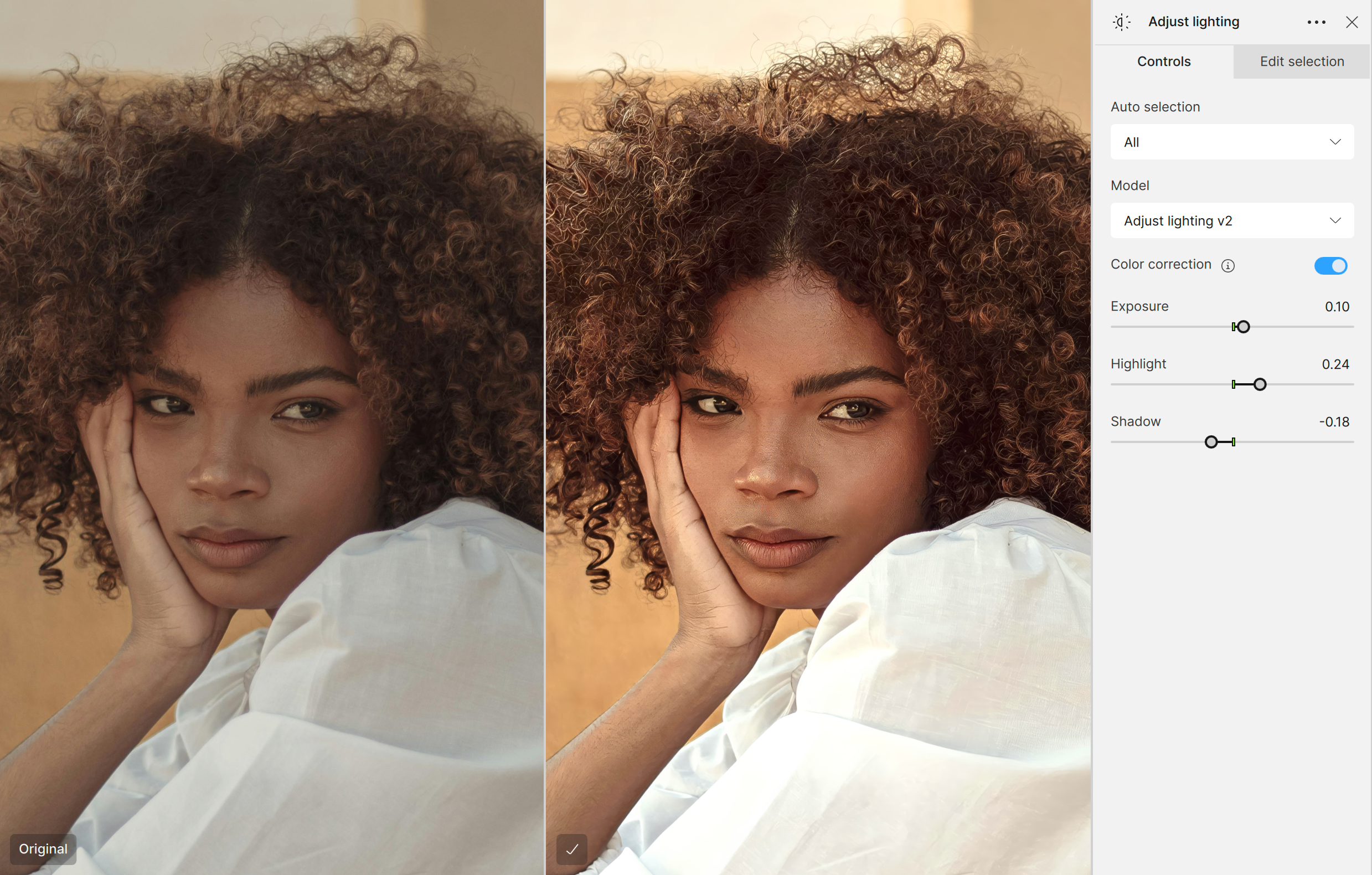Adjust Lighting (Legacy)
The Adjust Lighting filter modifies exposure and contrast to produce a well-lit and vibrant image. It makes changes on a pixel-by-pixel basis according to their unique characteristics and surrounding context instead of adjusting the image universally.
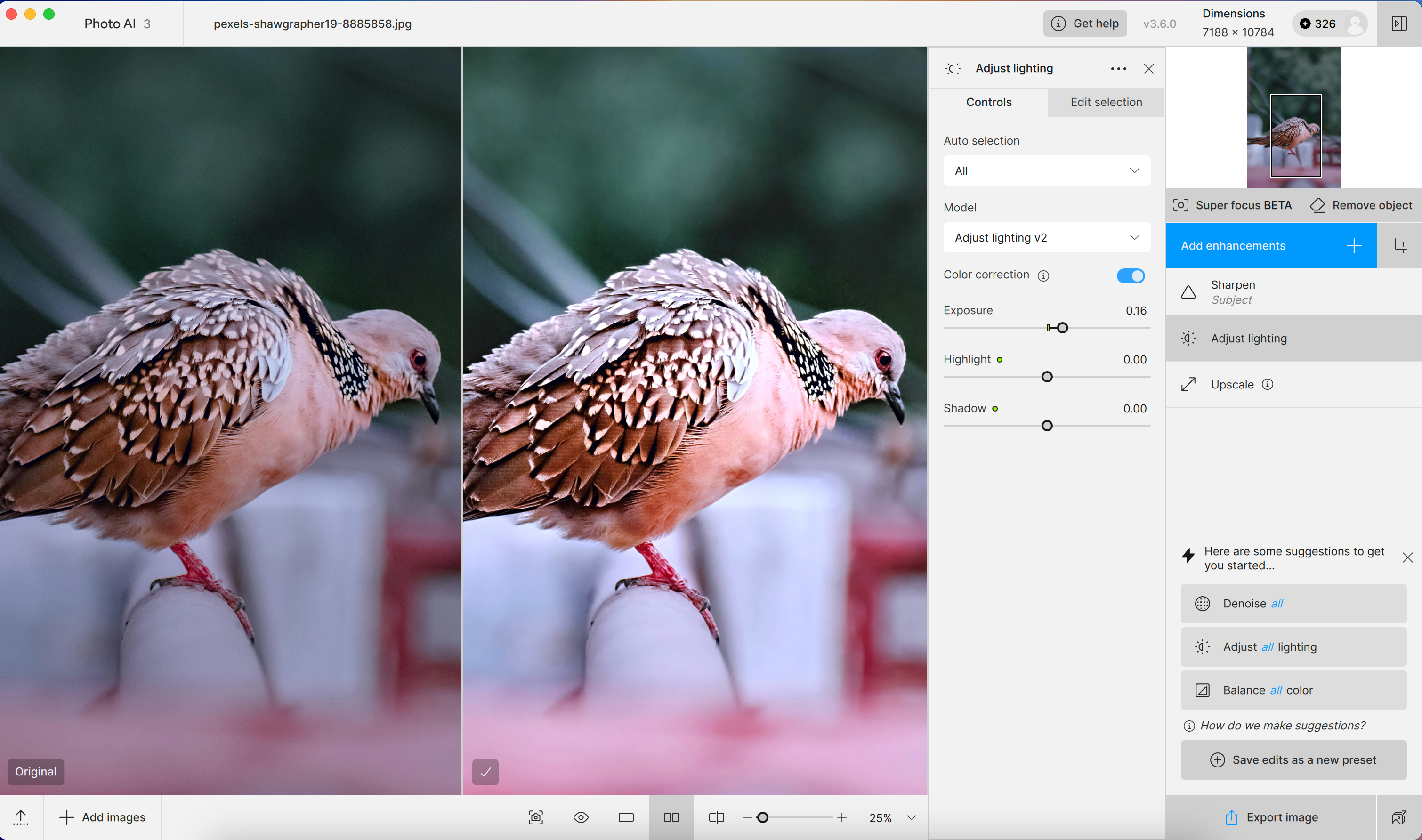
Controls
Use the Controls tab to select the AI model and adjust the settings.
Auto selection
Use the dropdown menu to select the area of focus that needs lighting adjustments. Once you select a selection area, the Preview window highlights the area of focus in red.
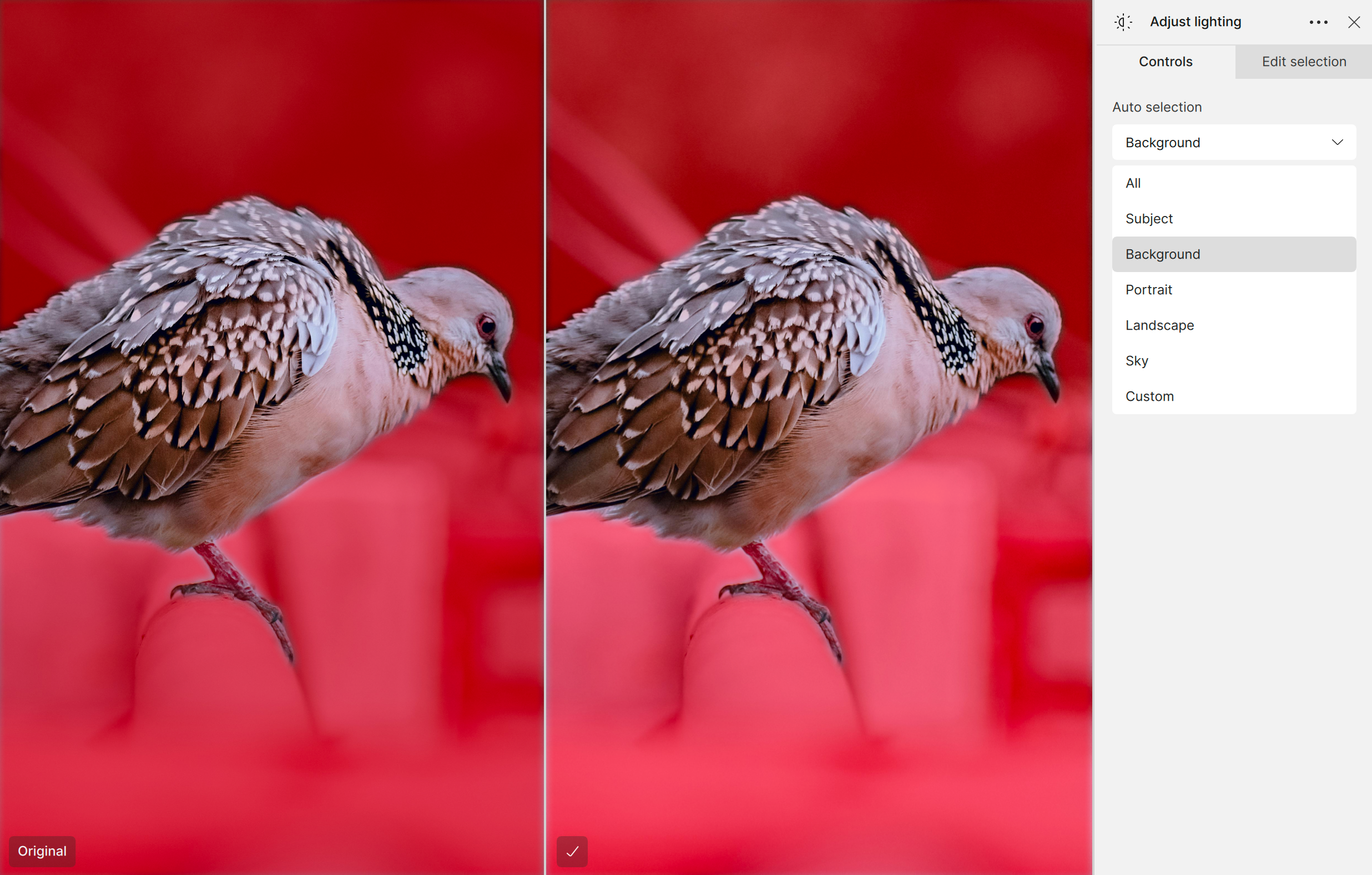
To refine the selection, click the Edit Selection tab. View the Selection article for more info on how to adjust the mask and select different parts of the image.
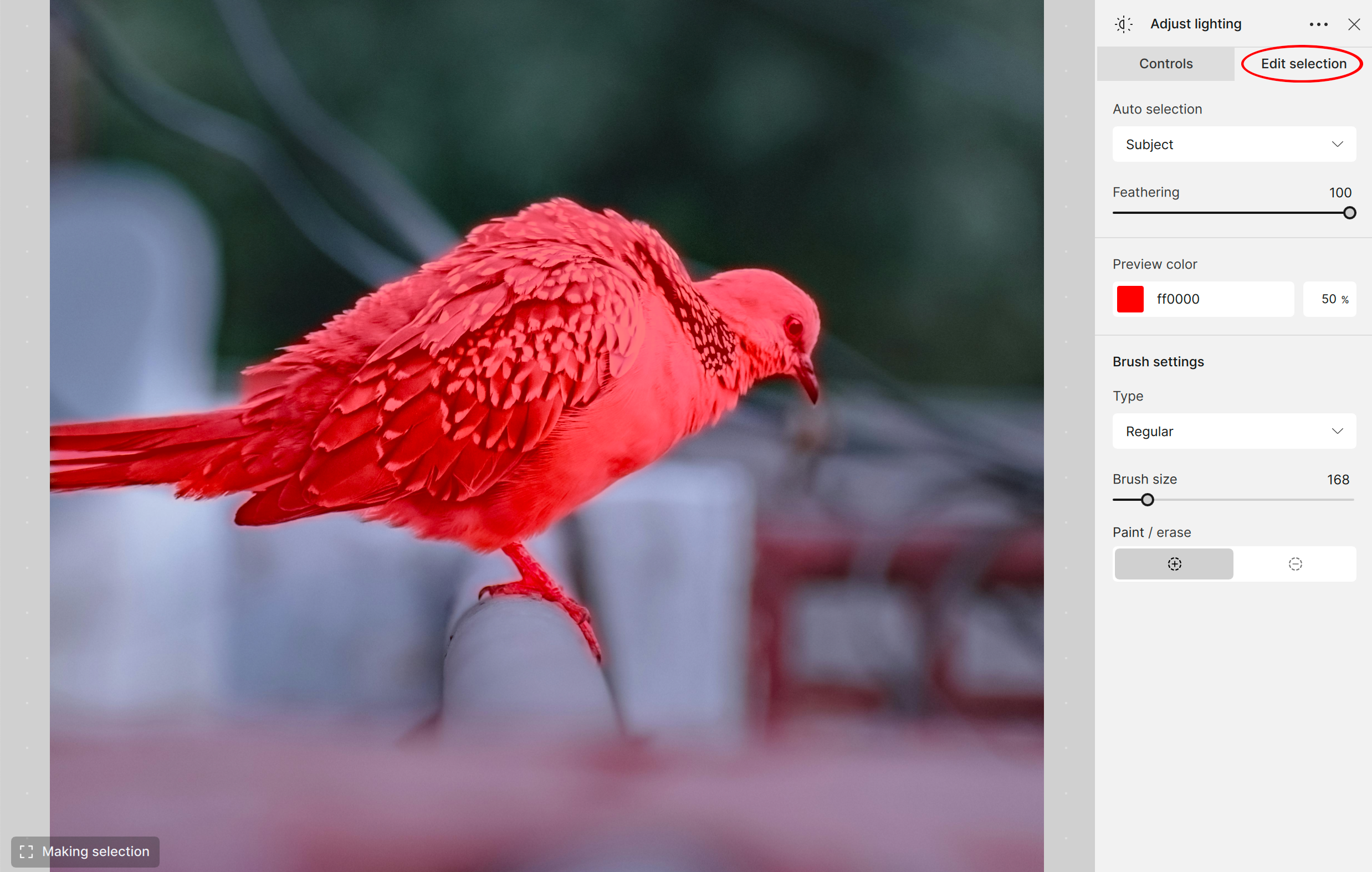
AI Model
Choose between two different model versions in the drop down menu:
Adjust Lighting v1
Adjust Lighting v1 is a model designed with a focus on delivering a consistent "professional" lighting style across images. It was trained to standardize lighting, often emphasizing a specific style, but lacked the ability to adapt to the unique context or lighting conditions of the image itself. As a result, the output can sometimes feel rigid, as it doesn’t account for variations in lighting needs across different scenes or environments. The model's primary goal is to produce a uniform, professional aesthetic, without considering the diversity of lighting types that may be more suitable for various contexts.
Use the Strength slider to determine the extent of processing the AI model performs. It does not mean to increase or decrease exposure.
Unlike other editors, increasing the slider value does not necessarily result in a brighter image. It applies more or less of the effect of the AI model.
The default adjustment is 25. A slider value of 0 indicates no adjustment.
- Set the slider value between 1 and 25 to have less of an adjustment but in the same direction.
- Set the slider to a negative value to adjust in the opposite direction that autopilot recommended.
To change the default adjustment, go to Photo AI Preferences > Adjust Lighting.
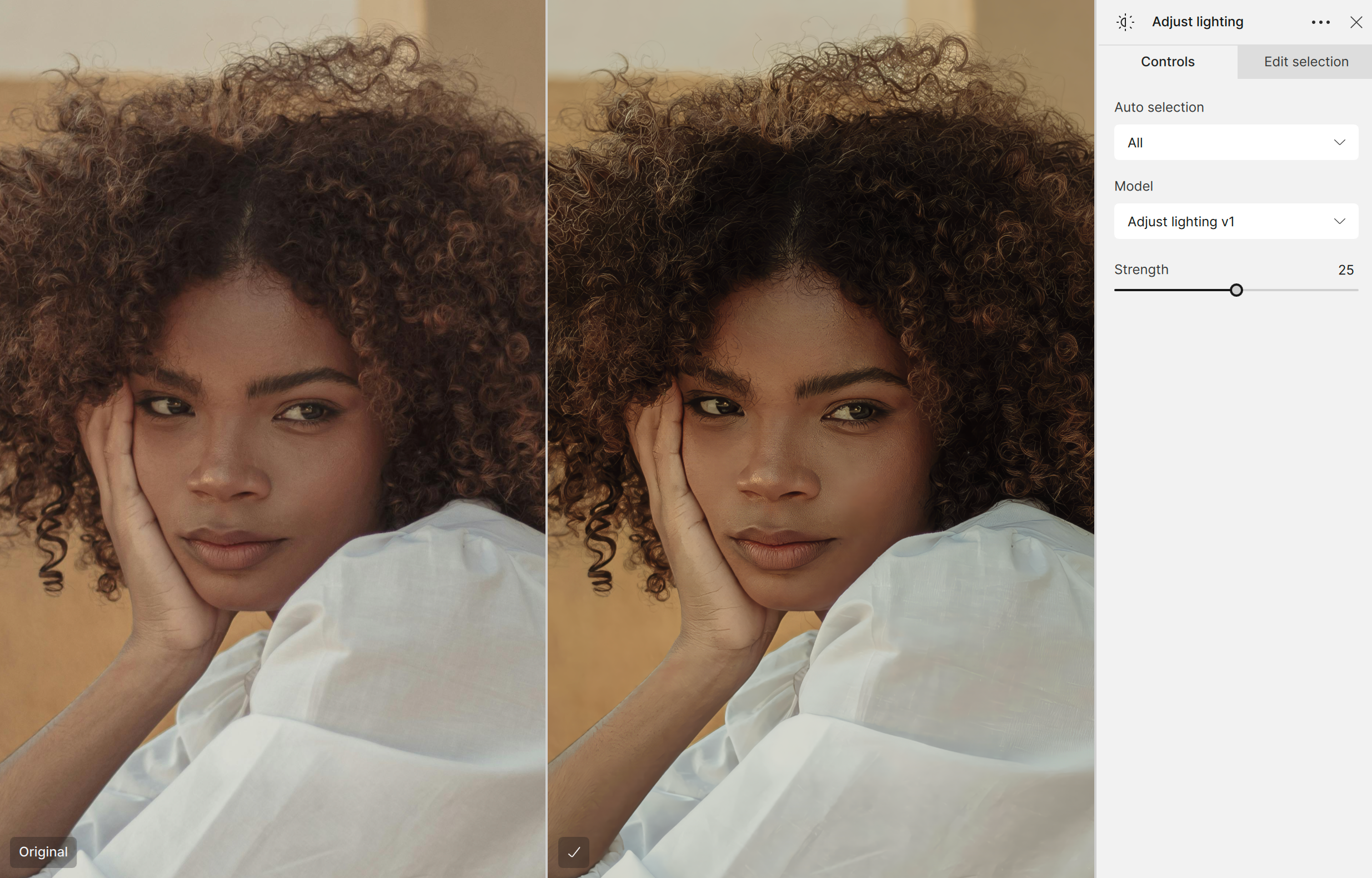
Adjust Lighting v2
Adjust Lighting V2 offers a more sophisticated approach, producing a more natural and contextually appropriate lighting output. This model is trained to handle a broader range of lighting styles and adjusts its output based on the specific requirements of the image. It not only retains the ability to match professional lighting but also factors in the diverse lighting conditions present in the scene. By considering multiple lighting types, V2 is able to create a more dynamic and visually appealing result, offering greater versatility and a more refined understanding of how lighting should interact with different images.
- Color correction -This toggle is turned off by default, so Adjust Lighting will improve lighting while maintaining the existing colors of your image. Turning the switch on will further optimize colors alongside the lighting adjustments.
- Exposure - adjust the overall brightness of the image. Increase to brighten, decrease to darken.
- Highlight - adjust the brightness of the brightest area. Lowering the highlights can recover lost details, while increasing them enhances brightness and contrast
- Shadow - control the brightness of the darker areas in your image. Raising the shadows reveals details in dark regions, while lowering them deepens contrast for a more dramatic look