Enhancement
Enhancement
Enhancement filters are the most customizable feature of Topaz Video AI. This section contains many controls to refine and improve your footage.
This will be your guide through the Enhancement filter's settings, with our recommendations for different types of input files.
Please note, every piece of footage is unique and we encourage experimentation with different models and parameters as part of the creative process. So have fun and start experimenting!
You can find the Enhancement menu on the screen right side in the Controls Sidebar.
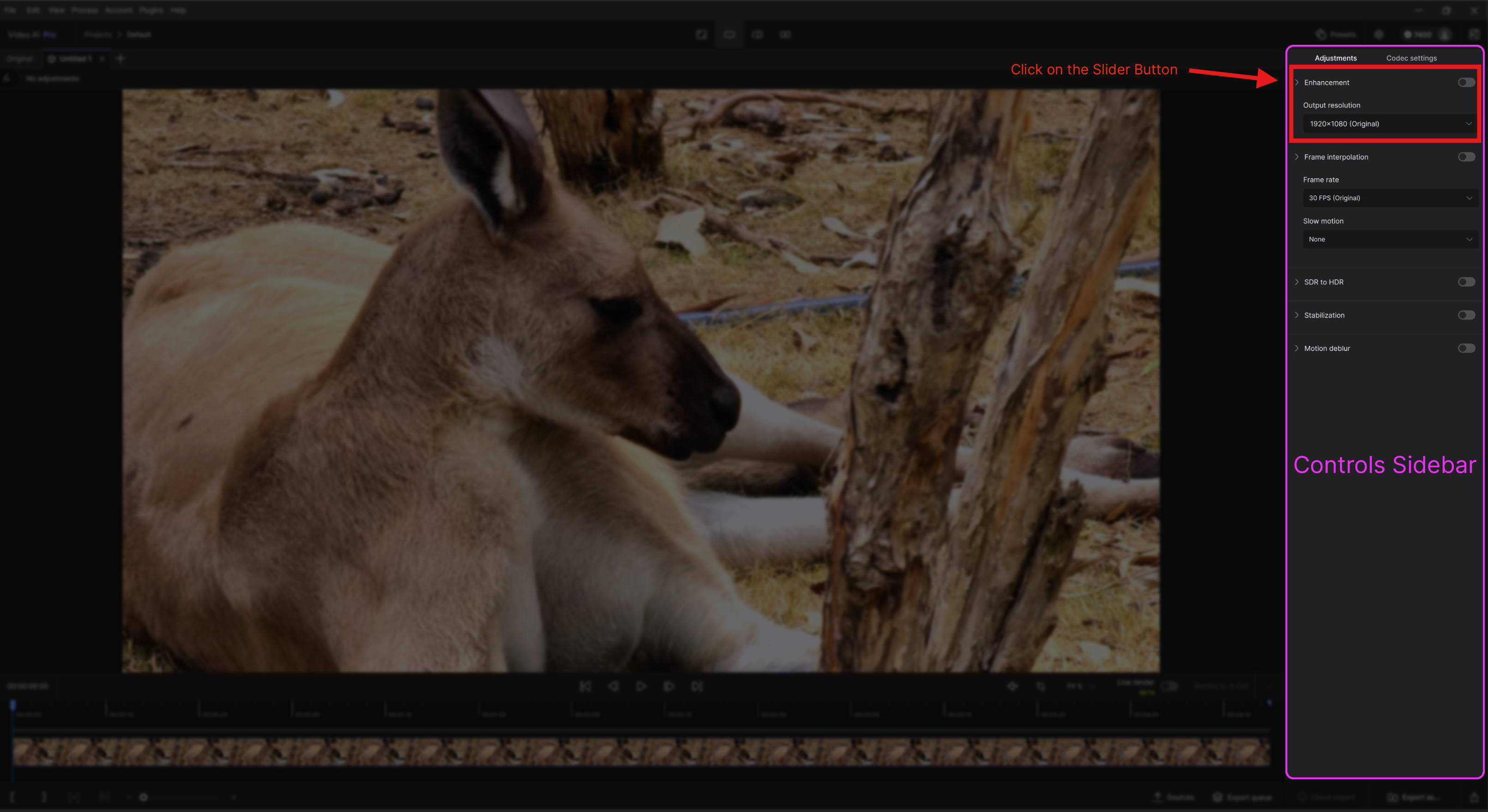
To open the Enhancement controls, click the activation toggle.
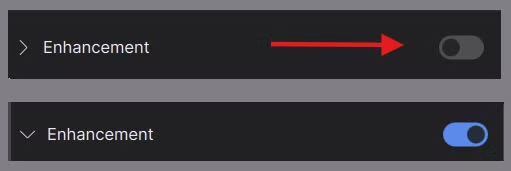
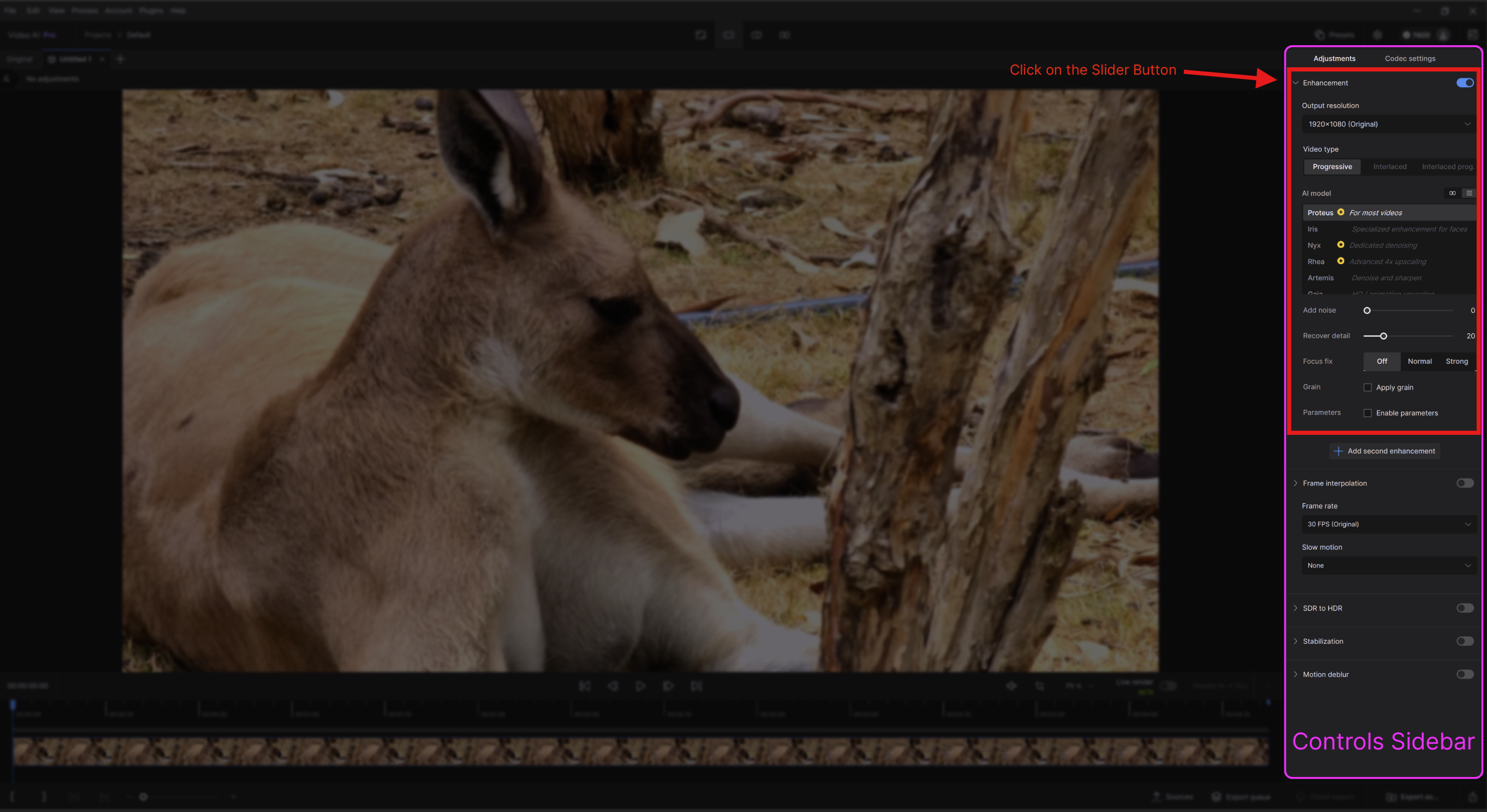
Output Resolution
The Output Resolution section allows you to select the final dimensions of your export. Click on the dropdown menu to reveal all the options available, including a custom selection at the bottom.
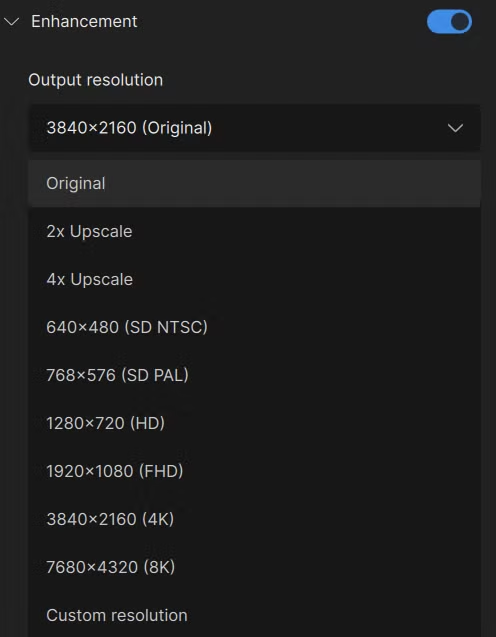
Video Type
In the Video Type section, you can set the Enhancement filter to match the type of footage you are processing. Changing this setting will list AI models that can be utilized with the selected Video Type.
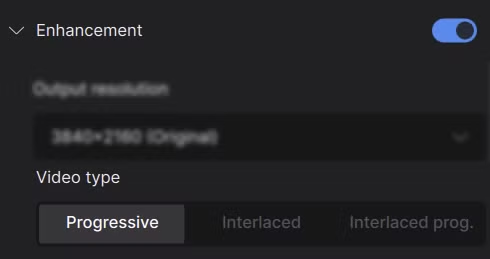
- Progressive: Enhance and upscale without deinterlacing. Most modern digital videos are progressive.
- Interlaced: Deinterlace, enhance, and upscale footage with a combined model.
- Interlaced Progressive: These filters are trained for interlaced videos that were previously transcoded to progressive without deinterlacing.
As of Topaz Video AI v5.3.0, there are now recommended models based on the input resolution of your video. There is also a description below the visual carousel for selecting AI models.
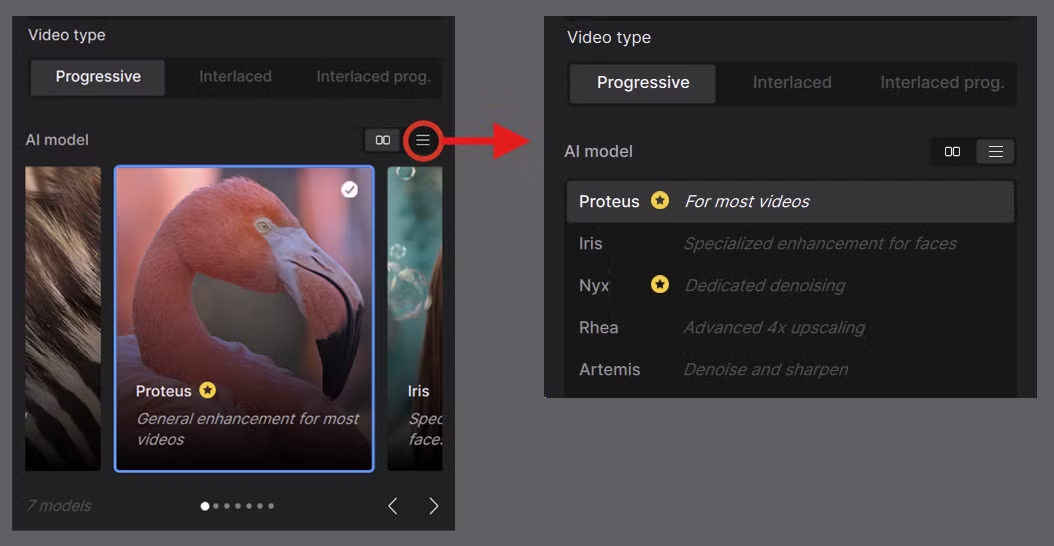
To switch to a more compact list view, click the three horizontal lines to the right of the panel.
Each AI model was designed with certain tasks in mind. That being said, it is worth experimenting with each of the models to see what each option is optimized for.
Most of Video AI's models have the following three modes:
- Auto: Determines the optimal settings based on the input video's characteristics.
- Relative to Auto: This will determine the optimal settings and add/reduce the strength of each setting based on slider placement.
- Manual: Full control over all settings. Use Estimate to allow the app to generate automatic settings as a starting guide for customization.
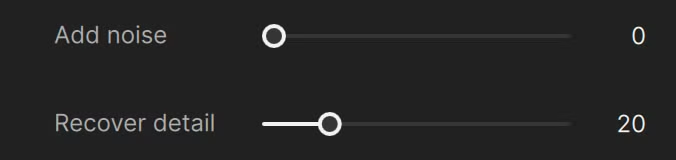
- Add Noise: Adds digital noise to counter texture smoothing as a result of noise reduction.
- Recover detail: This slider controls how much original source detail will be mixed back into the enhanced footage.
Focus Fix can assist in some out of focus video content. This tool downscales, then upscales to the video’s resolution. By default, this is set to Off.
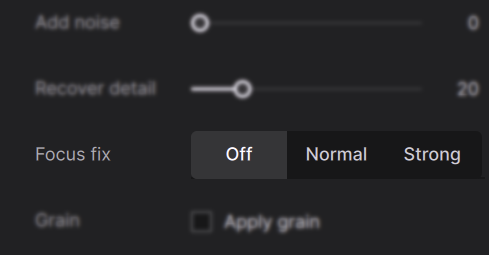
- Normal downscales at 50% and upscales at two times the scale.
- Strong downscales at 25% and upscales four times the scale.
Second Pass Enhancement
Complex enhancements can sometimes benefit from stacking two Enhancement filters together. Are you ready for this advanced function? Follow this link to get started!
Interlaced
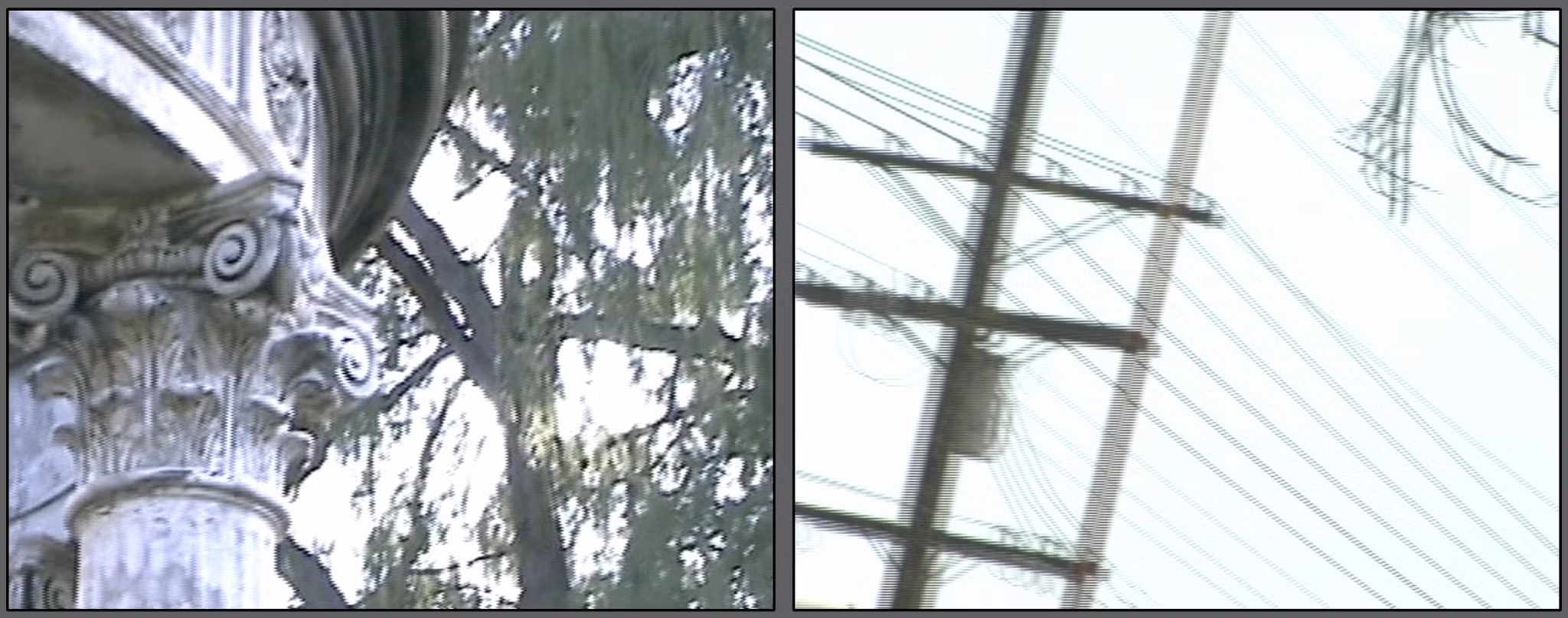
An interlaced file uses an early form of video compression that was used to make videos look smoother and reduce bandwidth requirements on early CRT televisions. Interlaced video is commonly produced by older cameras, visually the frames will show horizontal rows throughout called fields. Every other field of data captures one of two different moments of time. Interlaced file types are often represented with the letter “i” next to the format. Examples of this would be 480i, 720i, or 1080i.

The Dione models are tuned to deinterlace interlaced files and upscale using a single AI model. Every interlaced model allows you to select the Field order and add noise.

Add Noise simply allows the user to add digital noise to counter some strong noise reduction and texture smoothing results.
Dione DV

Dione DV is trained for digital video footage like DV, DVCPRO, DVCAM, 720i, and 1080i.
Dione TV
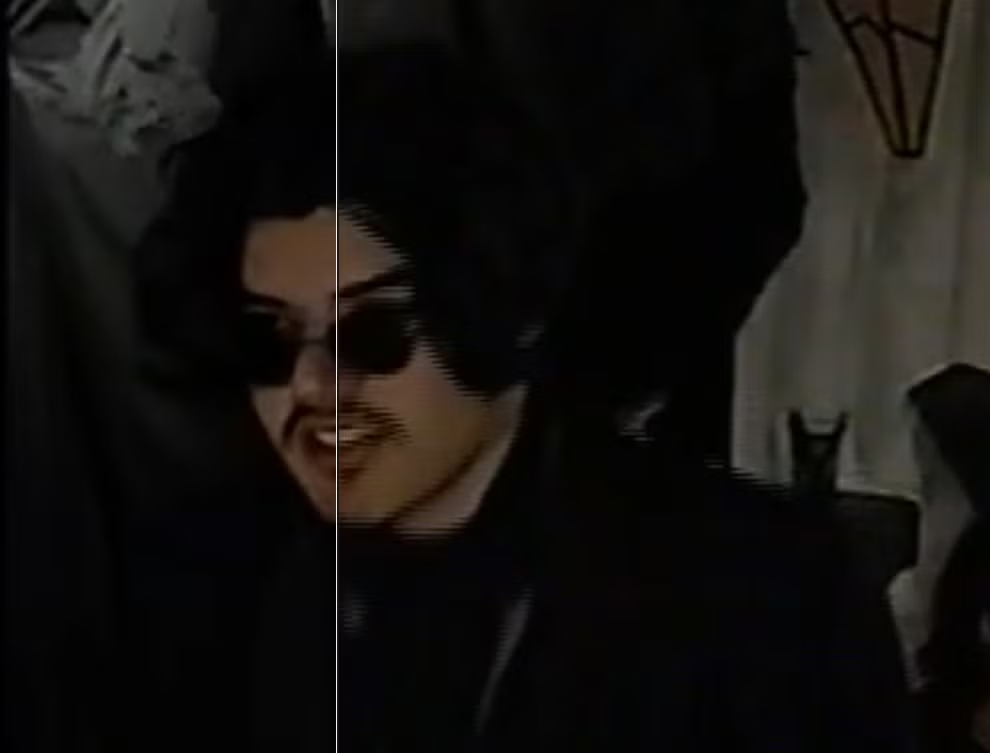
Dione TV is trained for analog videos from older TVs, camcorders, DVDs, and SD footage (480i, 576i, etc.). This model has additional dehaloing. This helps with common halo issues in these older formats and slightly lifts shadows for more clarity in high contrast videos.
Dione Dehalo
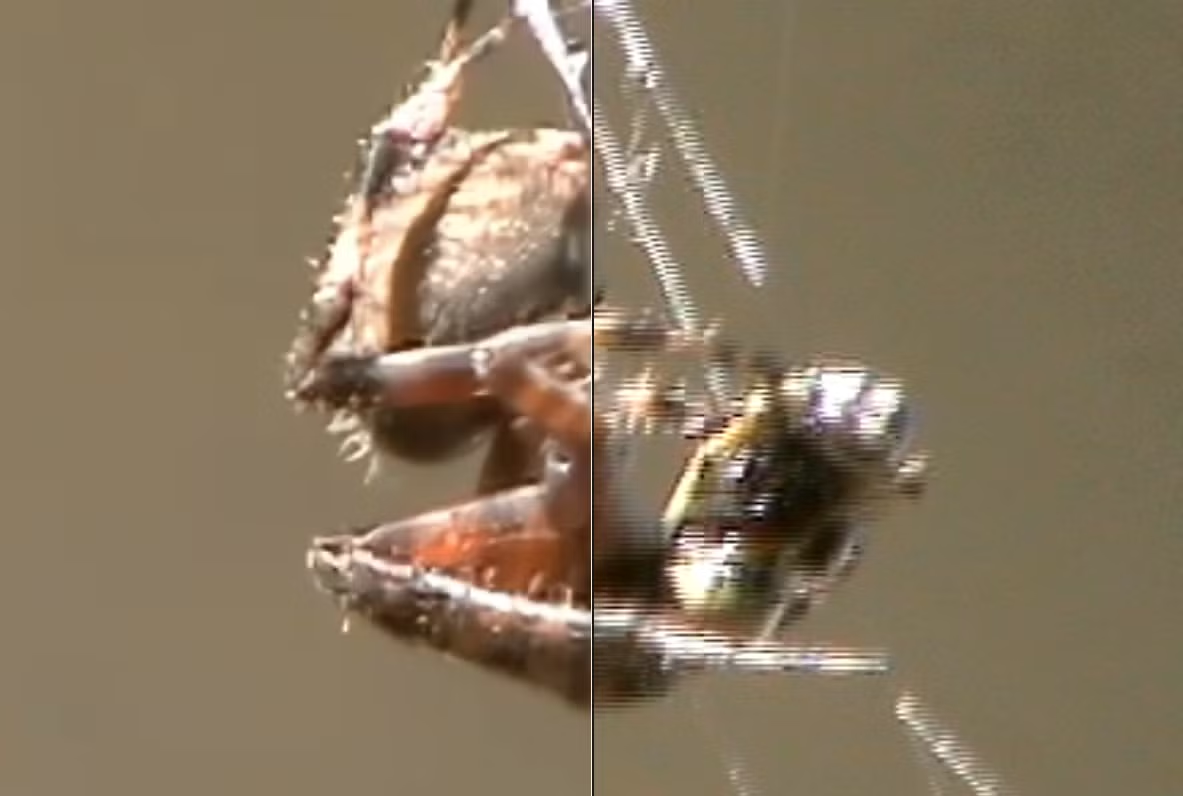
Dione TV variant that specializes in removing halo and fringing. Similar to Dione TV, this model helps with halo and high contrast issues common in these older formats.
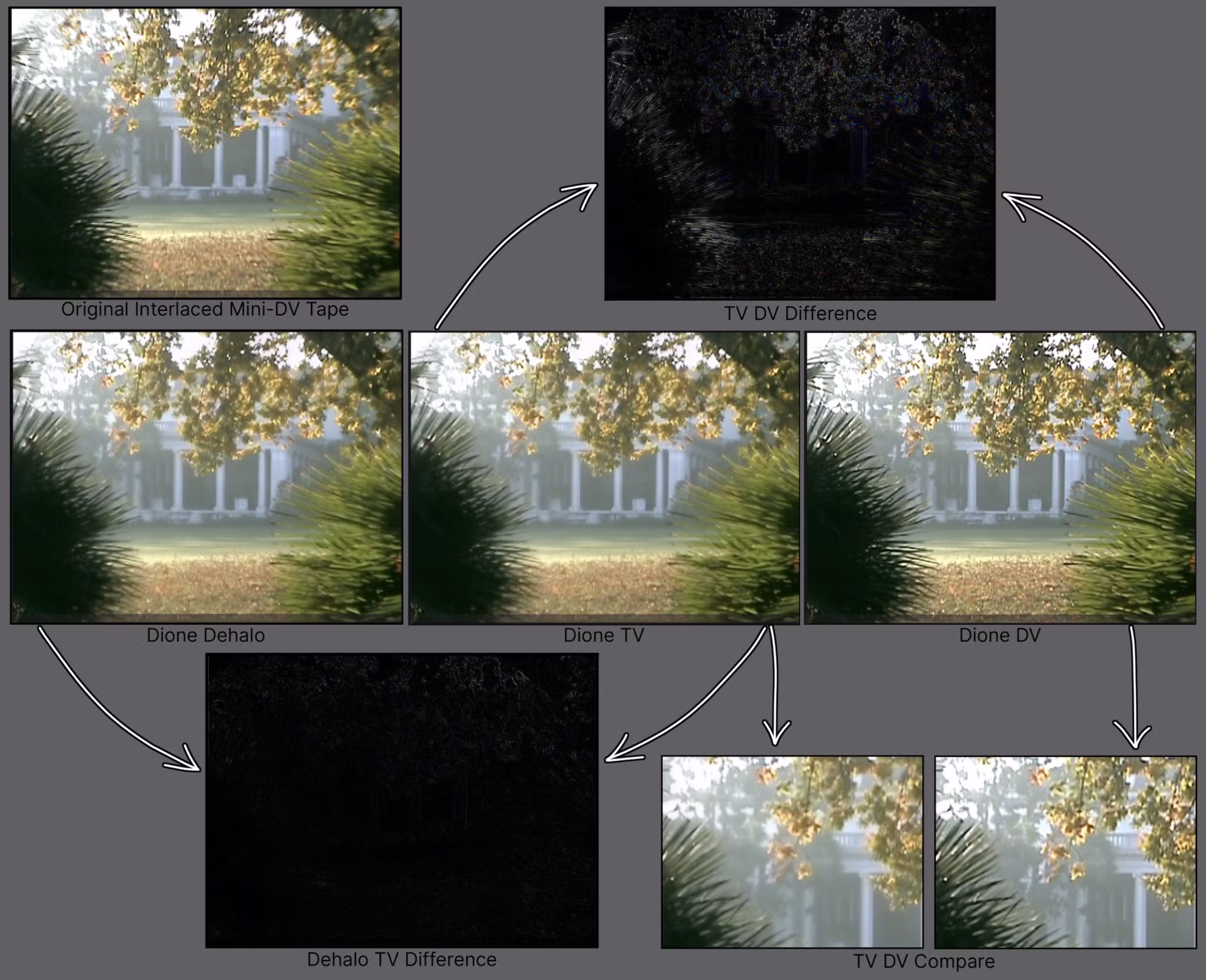
Though these three Dione models have specific use cases in mind, it's worth the time to run interlaced video through all three models. Here is a visual example of what to expect from each variant.
Sometimes having a little extra dehalo on a miniDV clip renders a nice look.
It can give a subtle lift and softness through the reduction of contrast and added slight haze. It creatively gives a little atmosphere to the shot. For the shot above, it has a late southern summer morning humidity look, even though this was originally shot on a hot dry day.
The Dione AI models are some of the earliest models released in Video AI. There are no modifiable controls, aside from adjusting the field order or adding noise to counter some strong noise reduction and texture smoothing results.
Iris LQ & MQ
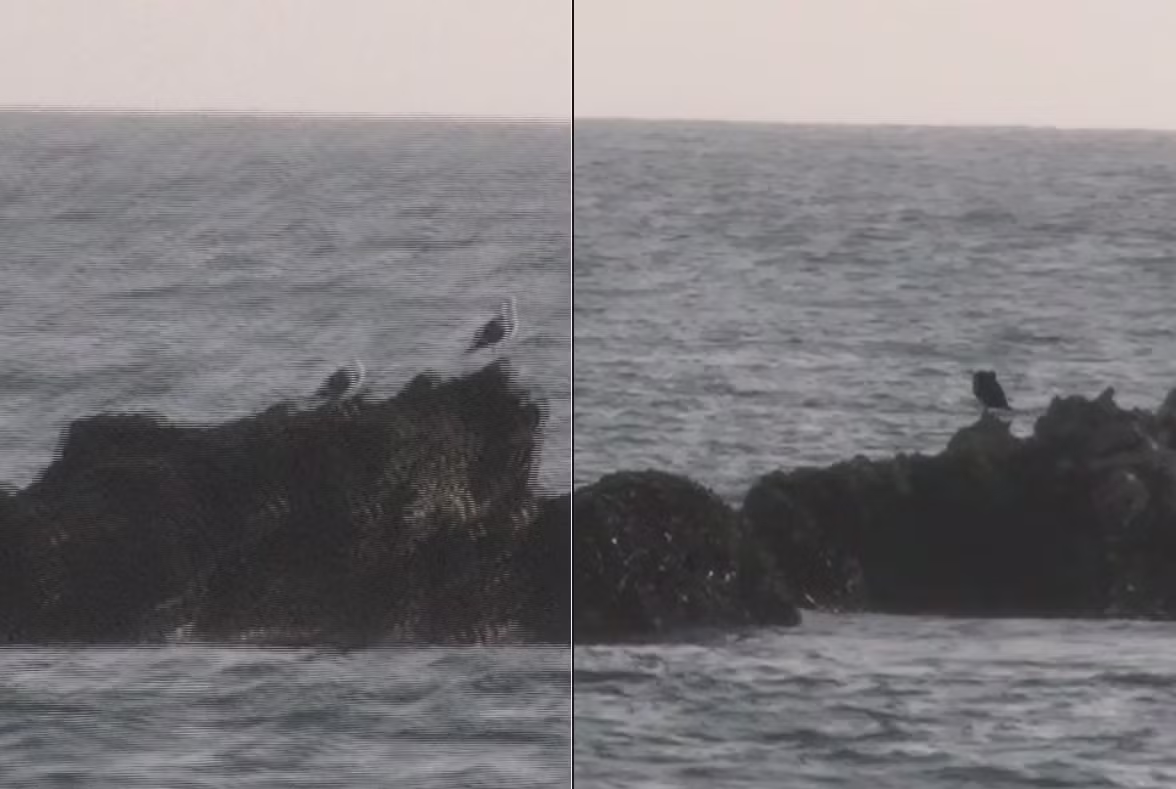
General enhancement model for reducing noise and compression artifacts.
This model has been specifically trained on face recovery for low quality (LQ) and mid quality (MQ) input videos. Unlike the original trio of interlaced models, not only does Iris deinterlace footage, it gives the user creative freedom to modify video controls. This robust model can be used for more than just faces, as it does a good job of pulling fine details.
Keep in mind that since this model is good at regenerating fine details, you will not need to be as aggressive with “improve details” in the manual settings. Additionally, this model can be used with both Interlaced and Progressive videos.
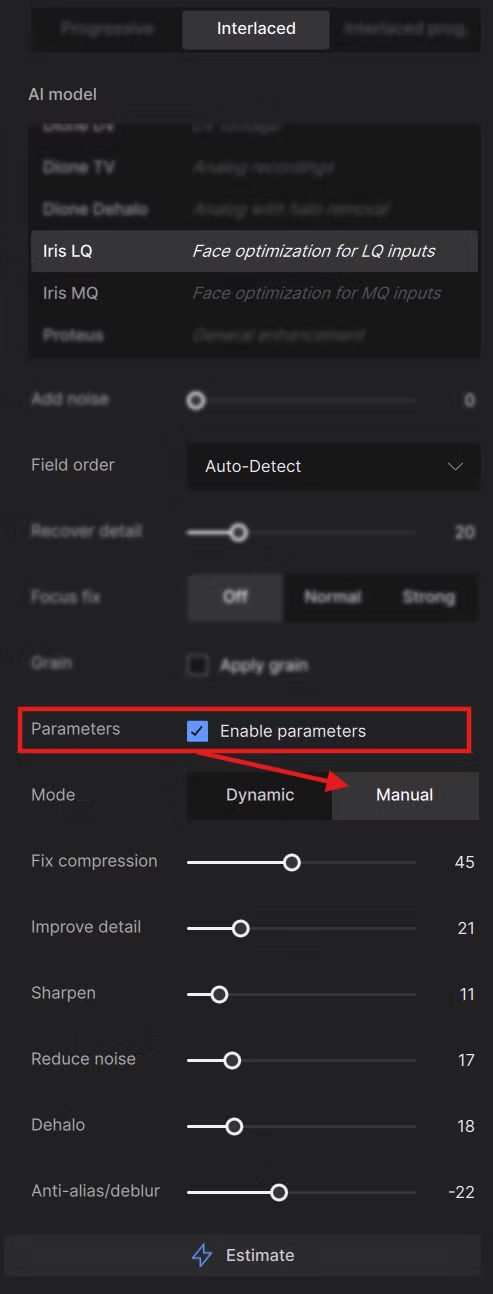
Proteus
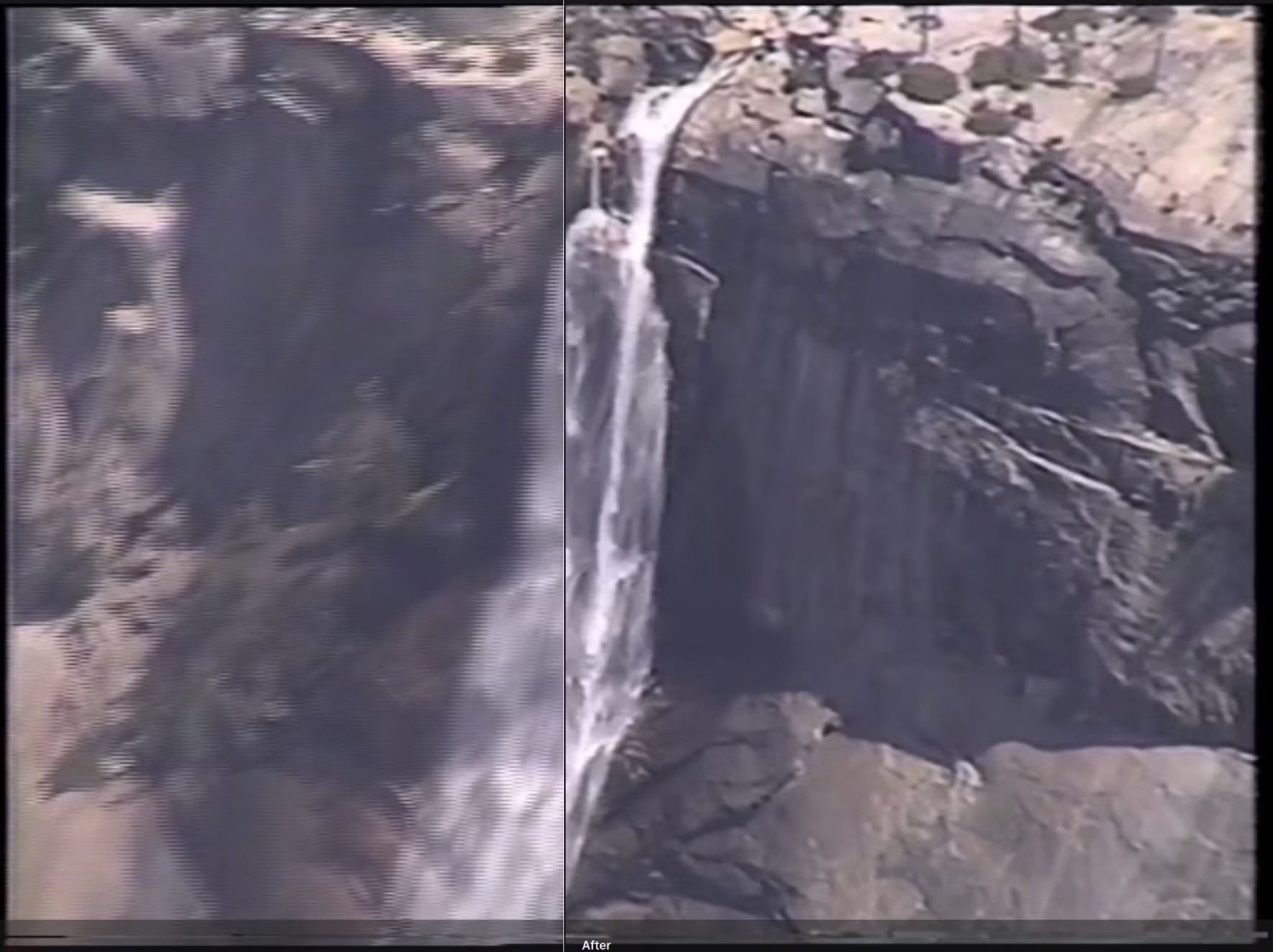
Proteus is a general enhancement model that allows fine-tuning several parameters for optimal results. The model excels with reducing noise when working with low to medium-quality footage. Proteus gives the user creative freedom to modify video controls in addition to deinterlacing footage. This model can be used with both Interlaced and Progressive videos.
Interlaced Progressive

Interlaced Progressive are videos that were exported as Progressive, but have interlaced fields baked into the frames. Sometimes this could also mean that the field order was set incorrectly. Additionally, there is the possibility of compression or general softness if rendered out at a lower quality with baked-in interlaced fields.
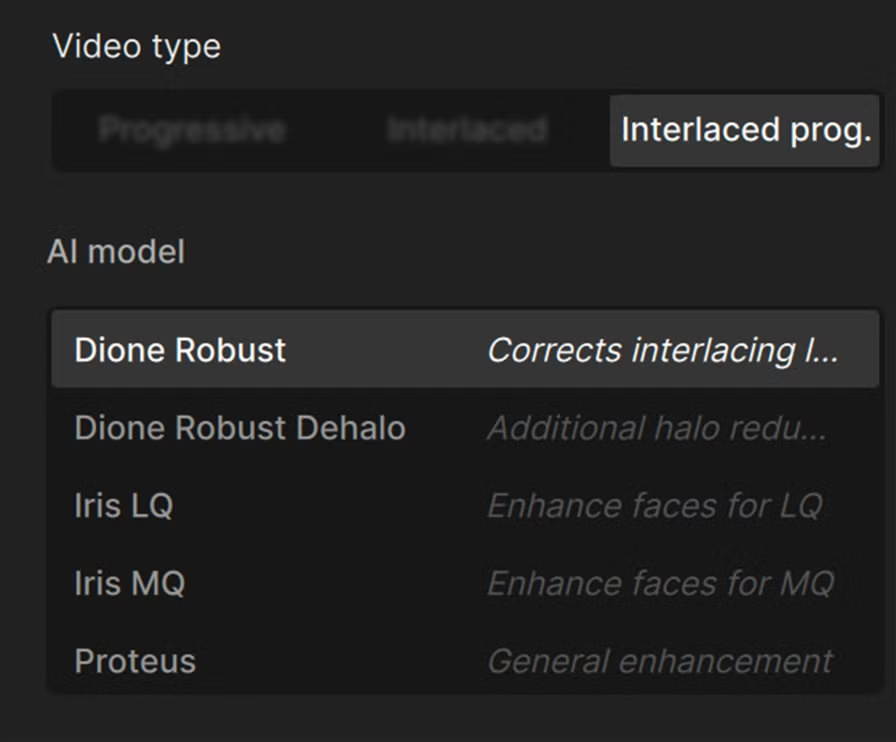
These models should be used when working with interlaced footage that have been previously incorrectly transcoded to progressive.
Dione Robust
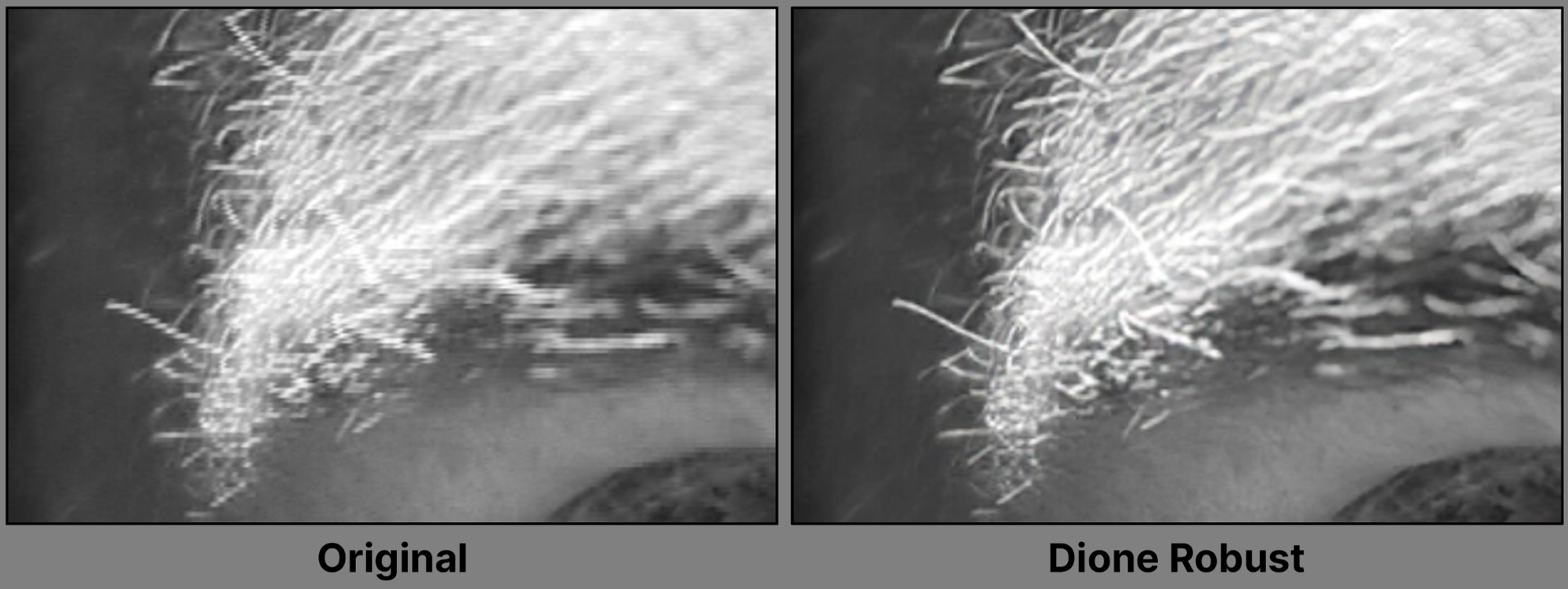
This is a more aggressive deinterlacing model. This AI model was made specifically with Interlaced Progressive footage in mind.
Performs best on the following resolutions;
- 480i
- 576i
- 720i
- 1080i
Dione Robust DeHalo

Specializes in removing halo and fringing. Like Dione Robust, this is also a more aggressive deinterlacing model. This AI model was made specifically with Interlaced Progressive footage in mind.
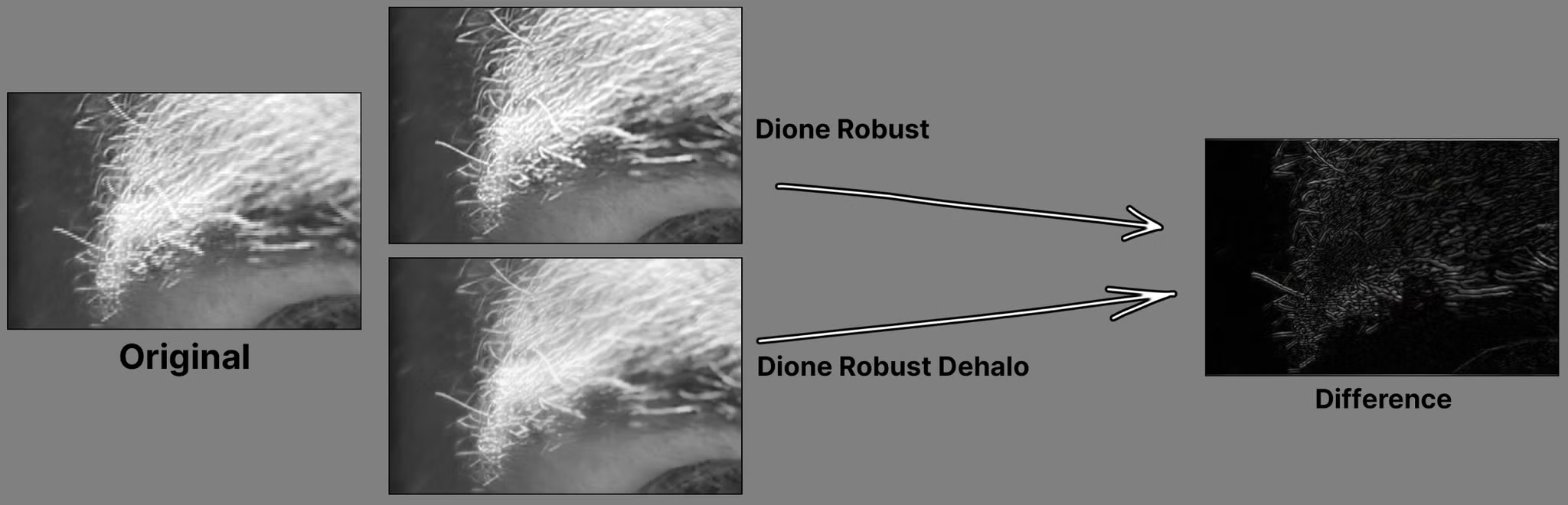
Iris
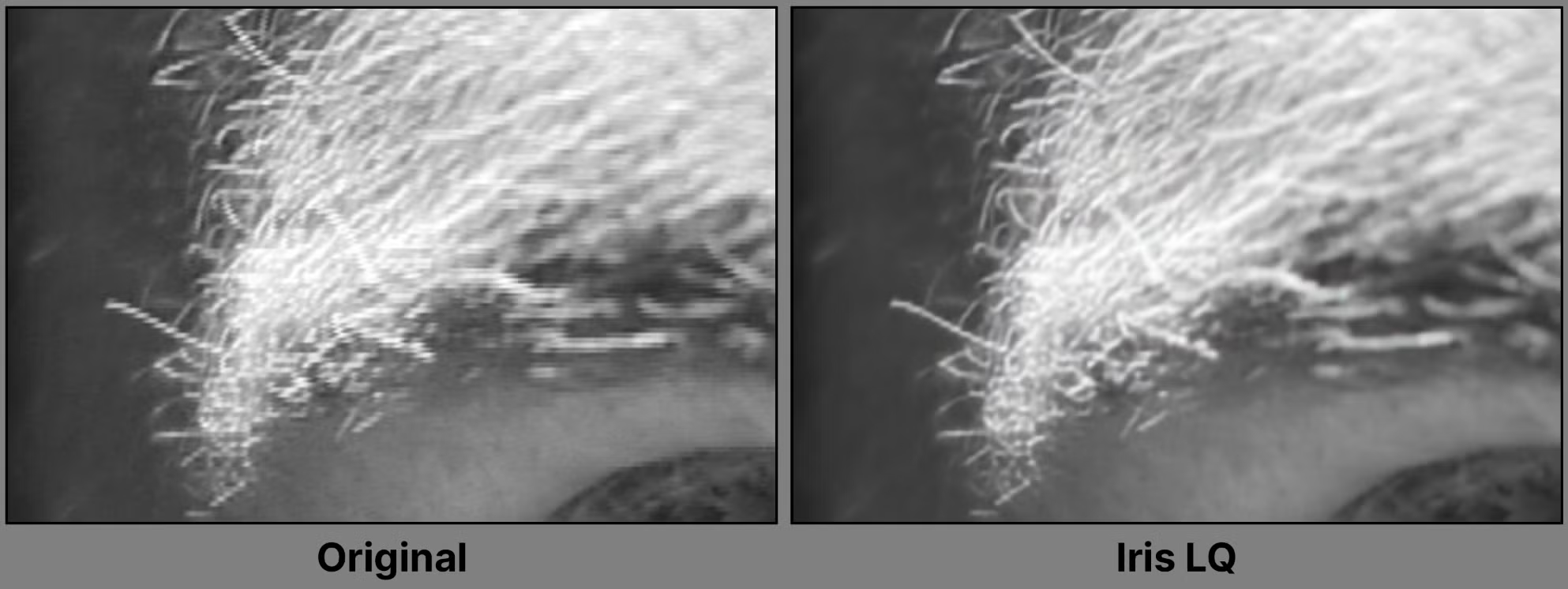
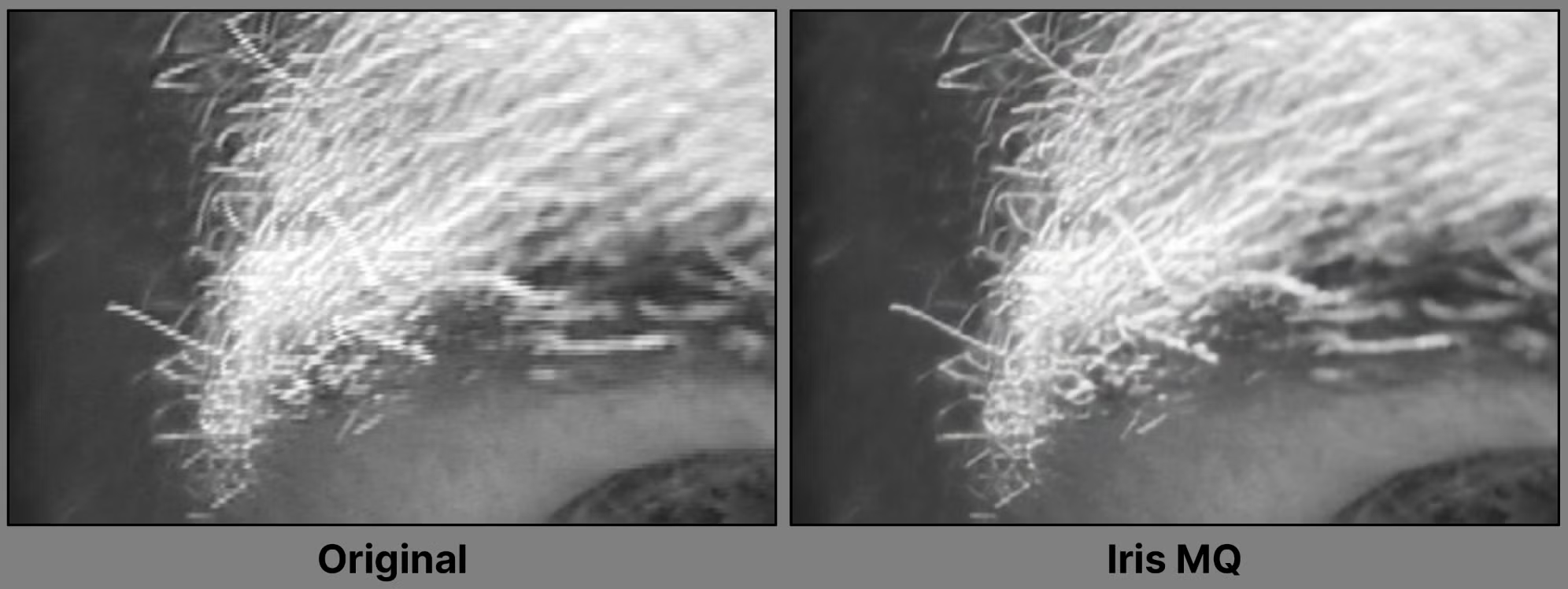
This AI Model works the same as the interlaced and progressive versions. These are great for refining older footage. Please note, that this AI model comes with additional modifiable controls in the manual settings.
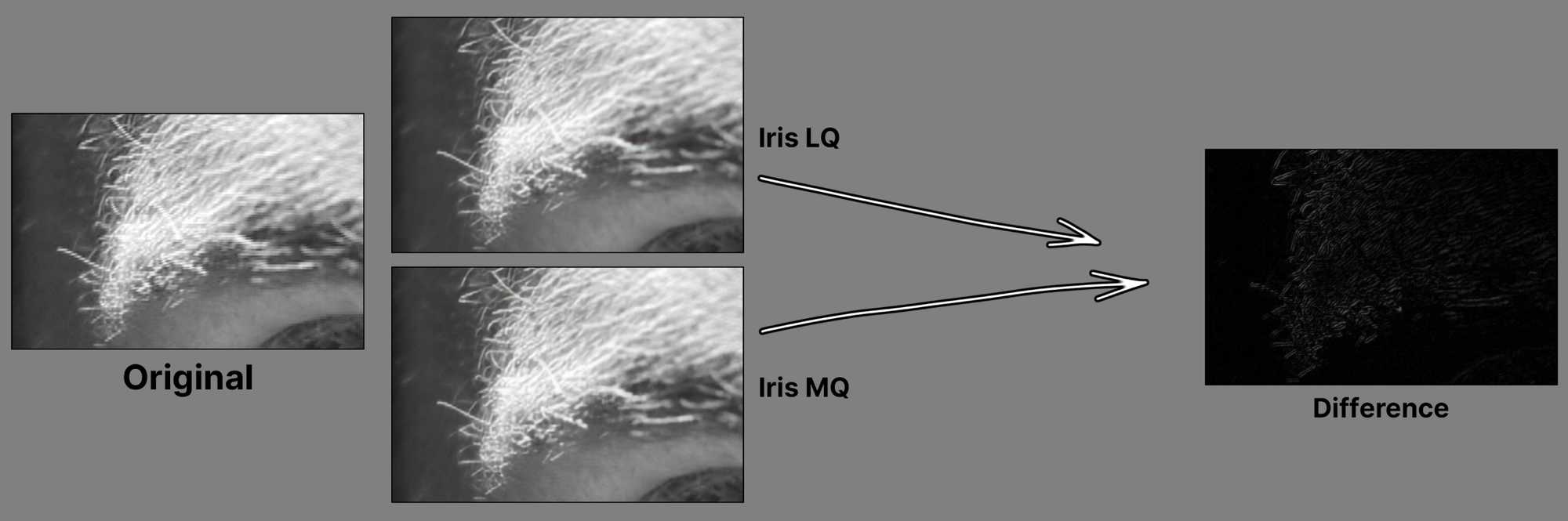
Proteus
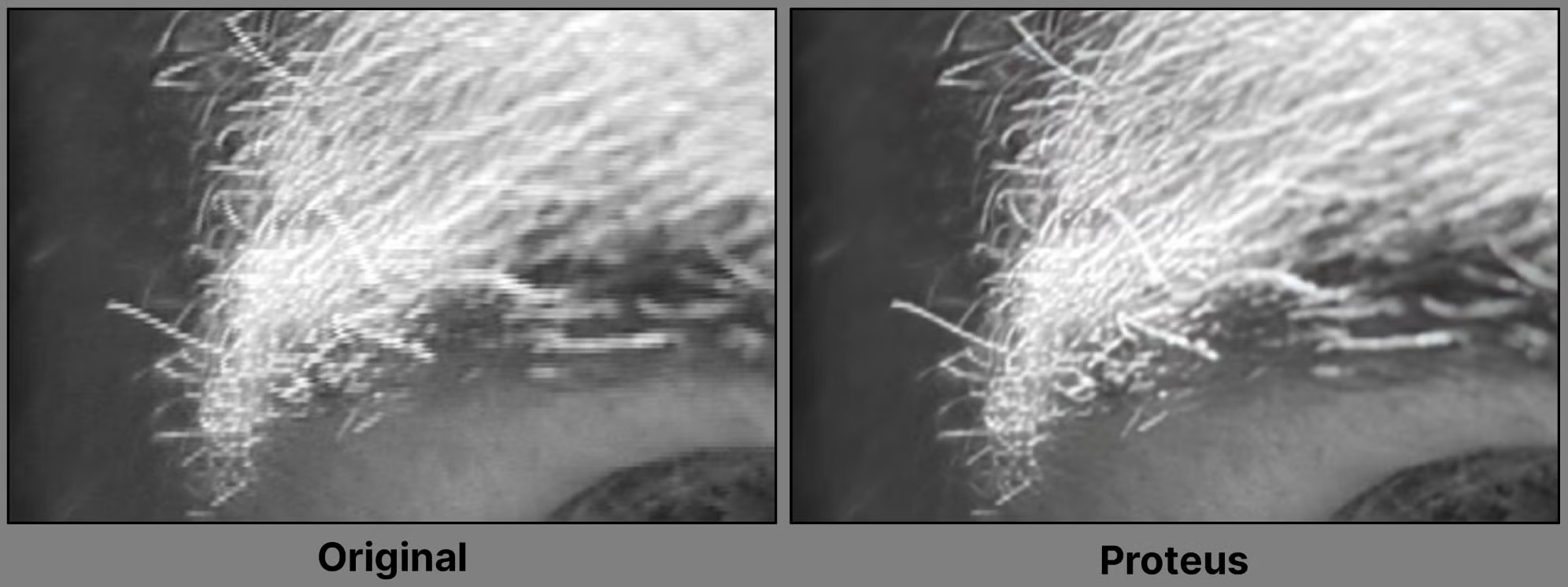
This AI Model works the same as the interlaced and progressive versions. With a little tweaking in manual settings, this could be a great tool for refining older footage.
Progressive
Most modern video cameras capture and produce progressive video files, which are made up of complete consecutive frames.
Compared to interlaced frames, progressive scan video displays both the even and odd scan lines (the entire video frame) at the same time.
Progressive scan videos are usually labeled with the letter “p” next to the video's resolution. Examples of this would be 480p, 720p, or 1080p. Since most cameras no longer have the interlace option today, it’s less likely that you will see “i” or “p” next to the format. At this point, it is assumed that you are generally working with progressive video types.
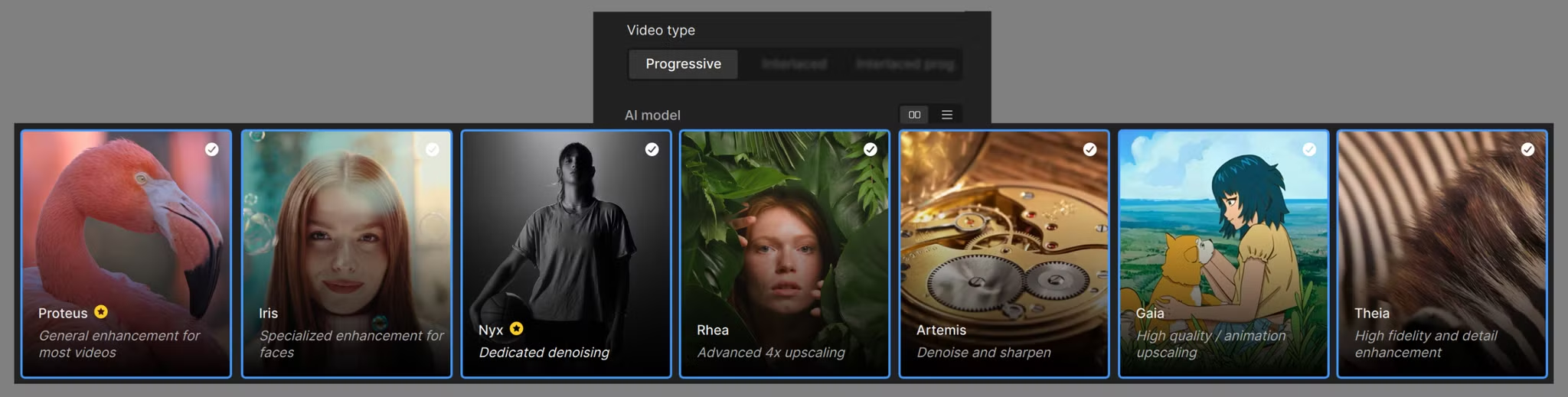
There are 7 main progressive models to choose from; Proteus, Iris, Nyx, Rhea, Artemis, Gaia, and Theia. Most of these filters have a subset of models trained for specific quality issues.
Proteus
General enhancement model that allows fine-tuning several parameters for optimal results.
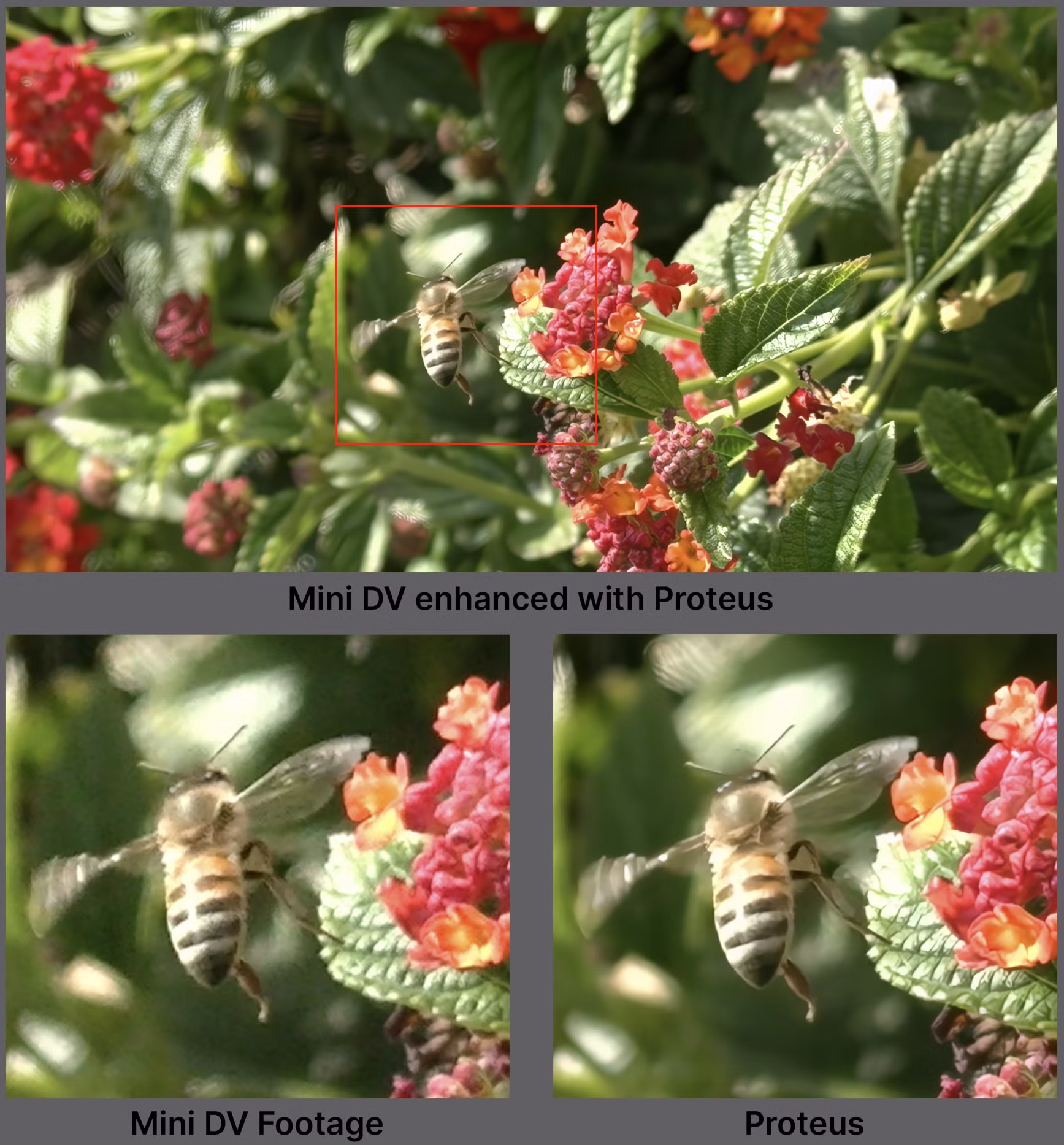
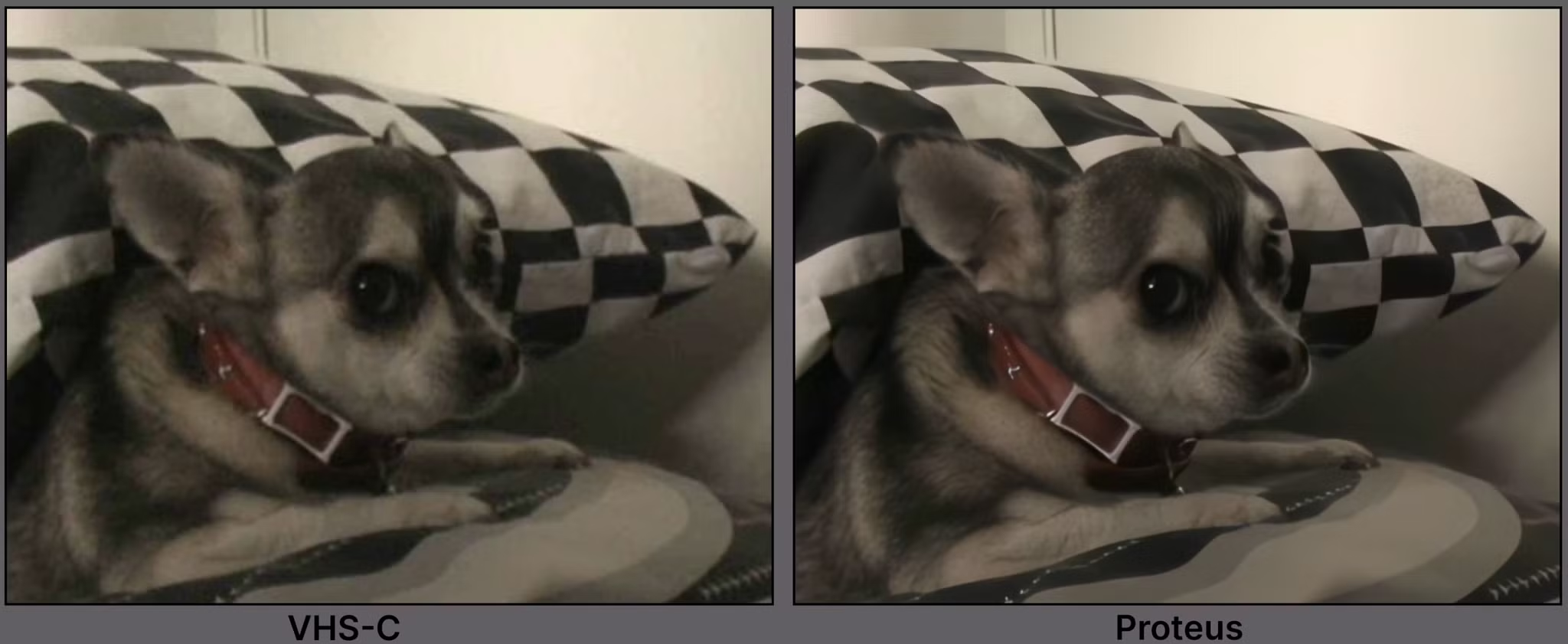
This model excels when reducing noise and when working with low to medium-quality footage. Proteus is one of the “go-to” models since it works well for many situations and footage types.
Iris
Iris is a general enhancement model for reducing noise and compression artifacts. However, Iris is most known for face enhancement in low to medium quality footage. This works best for interlaced, heavily compressed, noisy or degraded footage.

This model takes large strides at looking for facial features to improve and pull details. You can use this for general improvement on the current footage resolution or for upscaling. With the examples above, you can see the difference you can get based on 1x vs 2x resolution output.
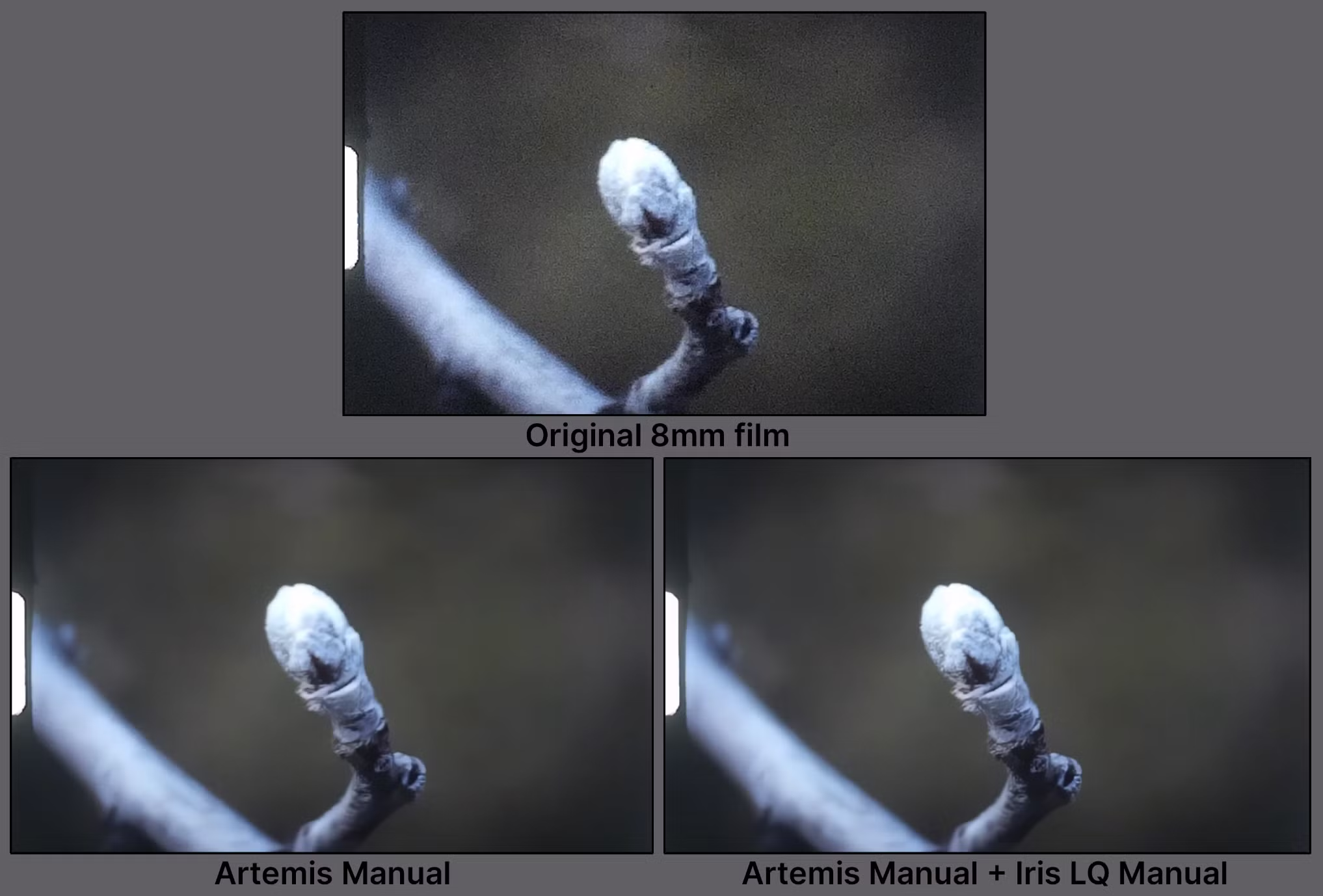
Another useful thing about Iris, is that it can pick up details that sometimes the other models do not.
If you just want a little more detail, use this as a “Second Enhancement”. In manual mode, you will want to keep an eye on “Improve Detail”.
Depending on your shot, this setting could be quite sensitive and go quite extreme very quickly, so subtle increments with this control are recommended. In the example above, Iris was able to pull more details out of the twig and sprouting leaves.
Nyx
Nyx is a denoise model tuned for preserving detail in high-resolution input footage.
Runs at 1x mode to retain the most amount of detail while avoiding additional AI scaling and processing, or at 2x mode to increase resolution and generate detail in addition to noise reduction.
Nyx is optimized for use in denoising high resolution footage in poor lighting conditions. This is becoming one of the “go-to” models because of it's wide range of use cases and detailed manual settings.
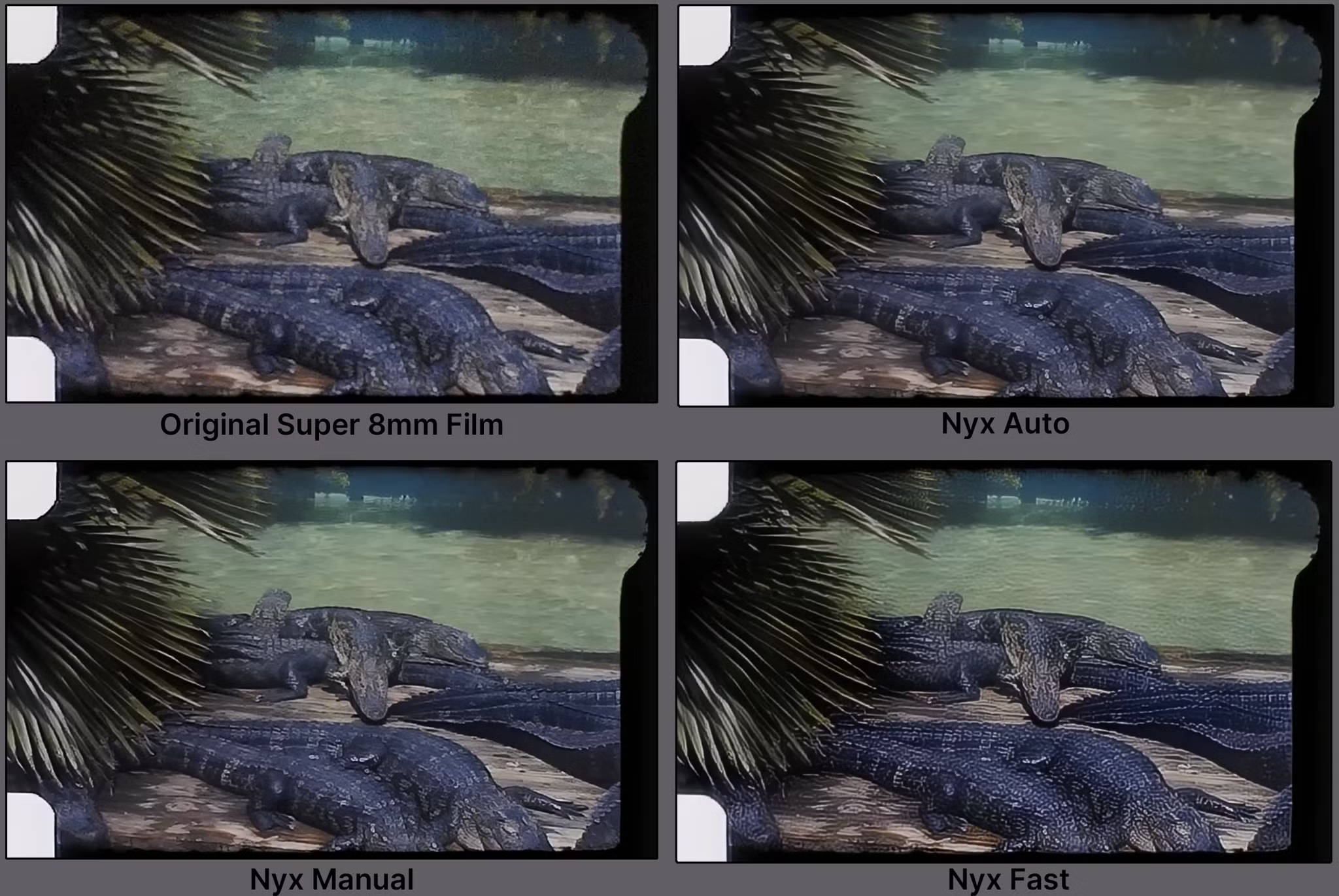
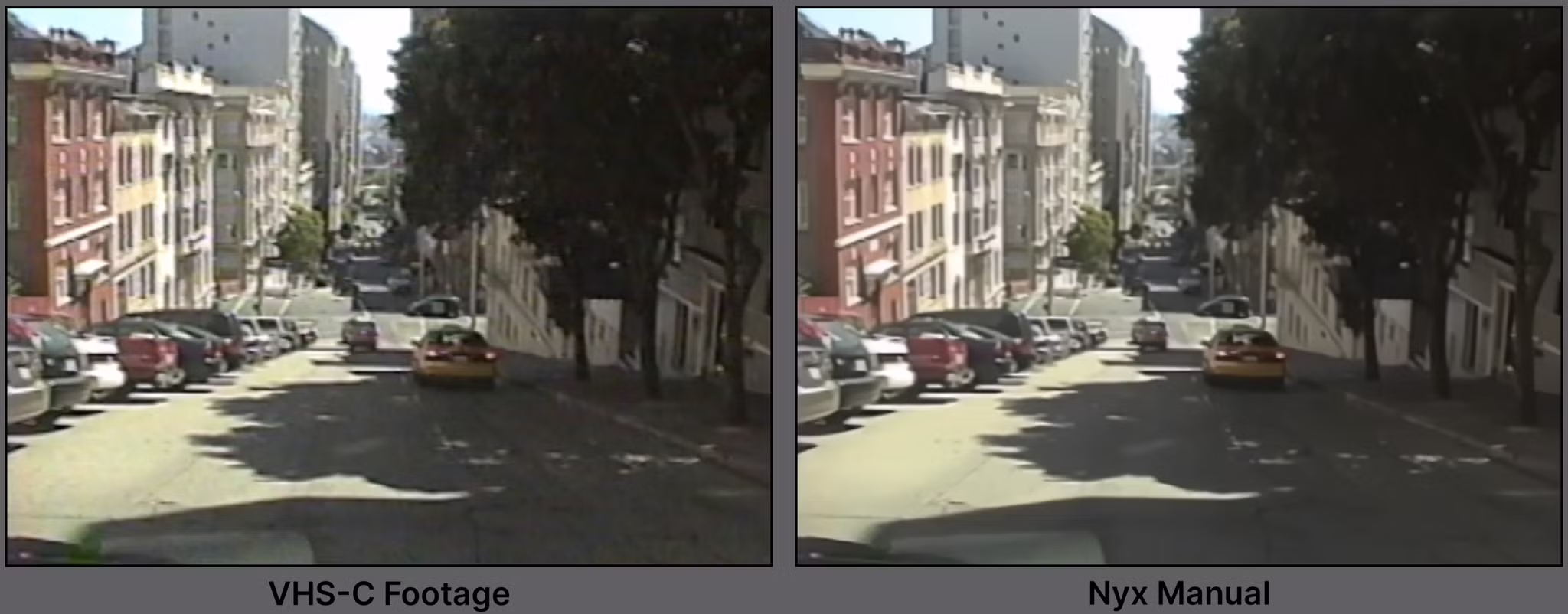
This model can also be quite useful for old film, VHS, VHS-C and miniDV videos.
In the manual settings, you can use dehalo to help reduce the edges you would sometimes find in older analog footage. Also, give this model a chance with water. The dehalo setting can produce a soft watery feel since it lifts some of the dark edge values.

If you then want to add a hint of more detail and just a little bit better edges, try combining with Iris. Many inputs tend to get great results with Nyx and adding Iris as the additional enhancement.
View the Second Pass Enhancement page for more detail on how to add an additional enhancement. Other great combinations include Nyx + Rhea and Nyx + Theia.
Rhea
Rhea is a great choice for fine/delicate details. It is specifically designed for 4x upscaling.

The example above shows how a low quality asset could be upscaled using Rhea. As you can see it’s handling the small spray and particulates with ease. It seems to work with these organic fine details very well.
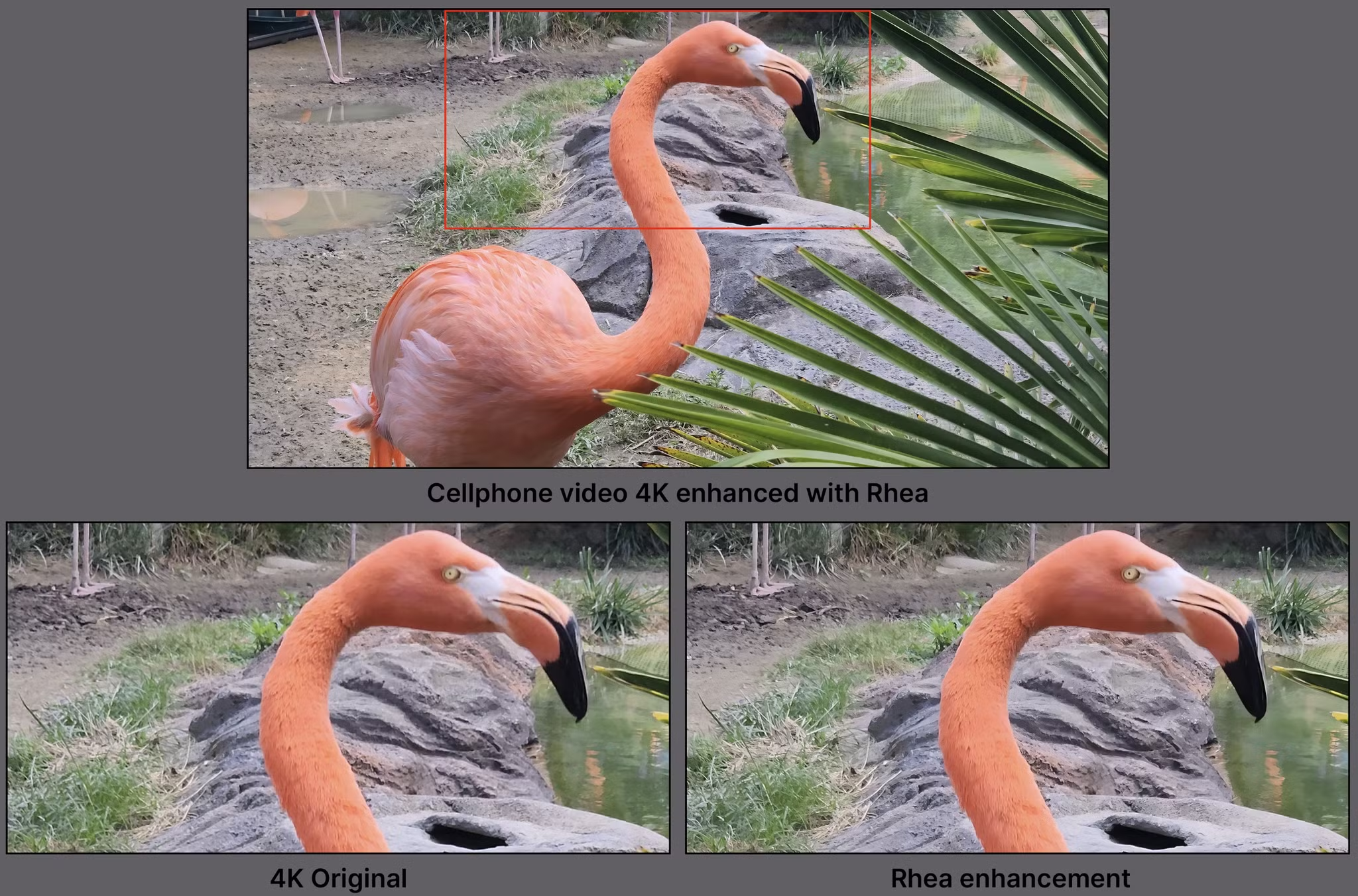
Additionally, Rhea is good for general sharpening with HQ footage. This example shows the details in the rocks, feathers, and grass really well. These were all a bit soft with the original 4K video.
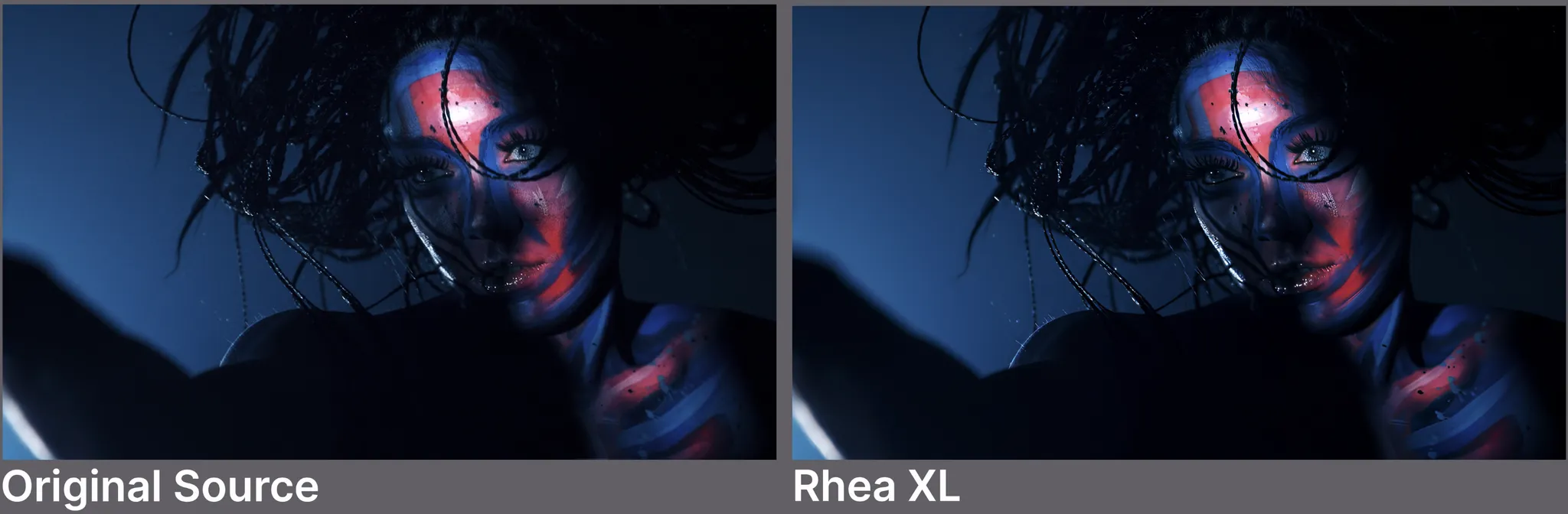
Rhea XL is a model variant. Essentially, it takes Rhea and kicks it up a notch by producing finer details. This a specialty model that can be used in certain cases for a better output. Something to keep in mind with Rhea XL is that it can be great for commercial product and makeup/beauty industry types of videos as these have a clean sharp look that produces details that pop.
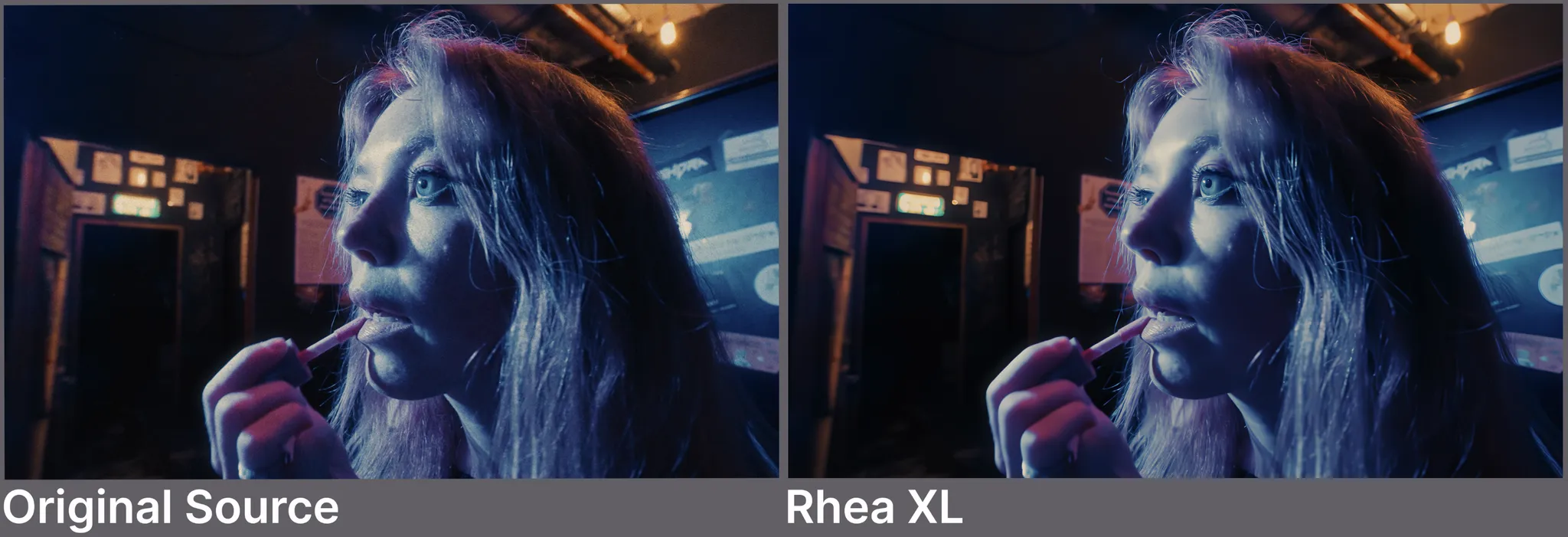
This reduces blemishes, grain and small artifacts and finds/embellishes fine details differently than any of our other AI models. Those types of videos should be geared more toward locked or slow moving shots. The absolute opposite can be said as well.
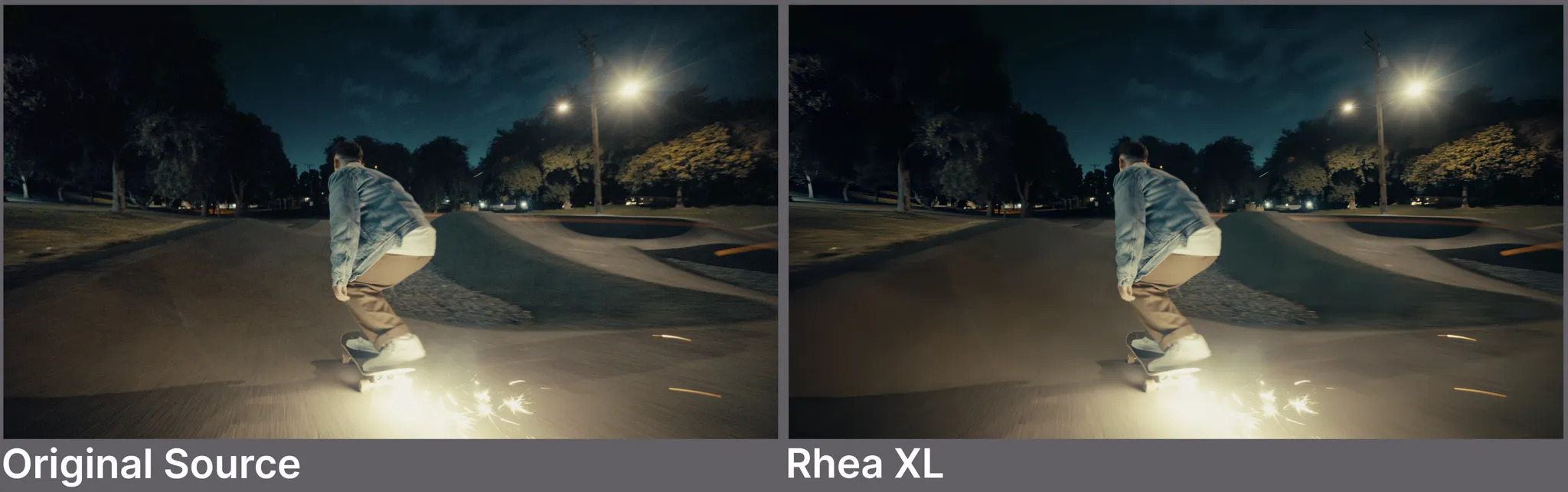
An action packed sports shot such as a POV cam biking through a forest or those rushing skateboarding shots also work very well with this variant. Rhea XL tends to grab details from the messy action shots to both smooth and extract details for a more comfortable viewing experience.
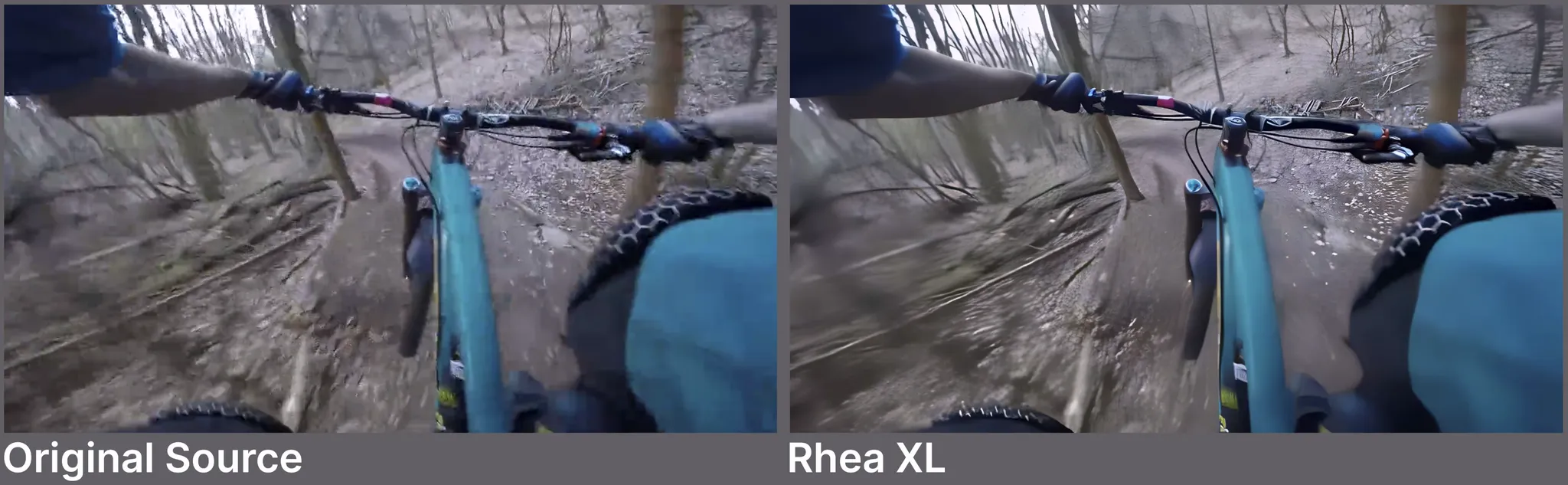
As mentioned, this is a picky variant that can produce solid enhancements, and it seems to work best on these extreme circumstances. So test small portions at a time and see if this variant can work for you. Please note, Rhea XL is a bit of a render beast and does require a sufficient amount of computer resources to run.
Artemis
Artemis is a general enhancement model that offers a good balance of improved detail, noise, and artifact reduction.
This includes variants trained for low, medium, and high-quality footage with a variety of issues like haloing or aliasing.
There are six variant presets to choose from: High Quality, Medium Quality Low Quality, Medium Halo, Strong Halo and Aliasing or Moire.
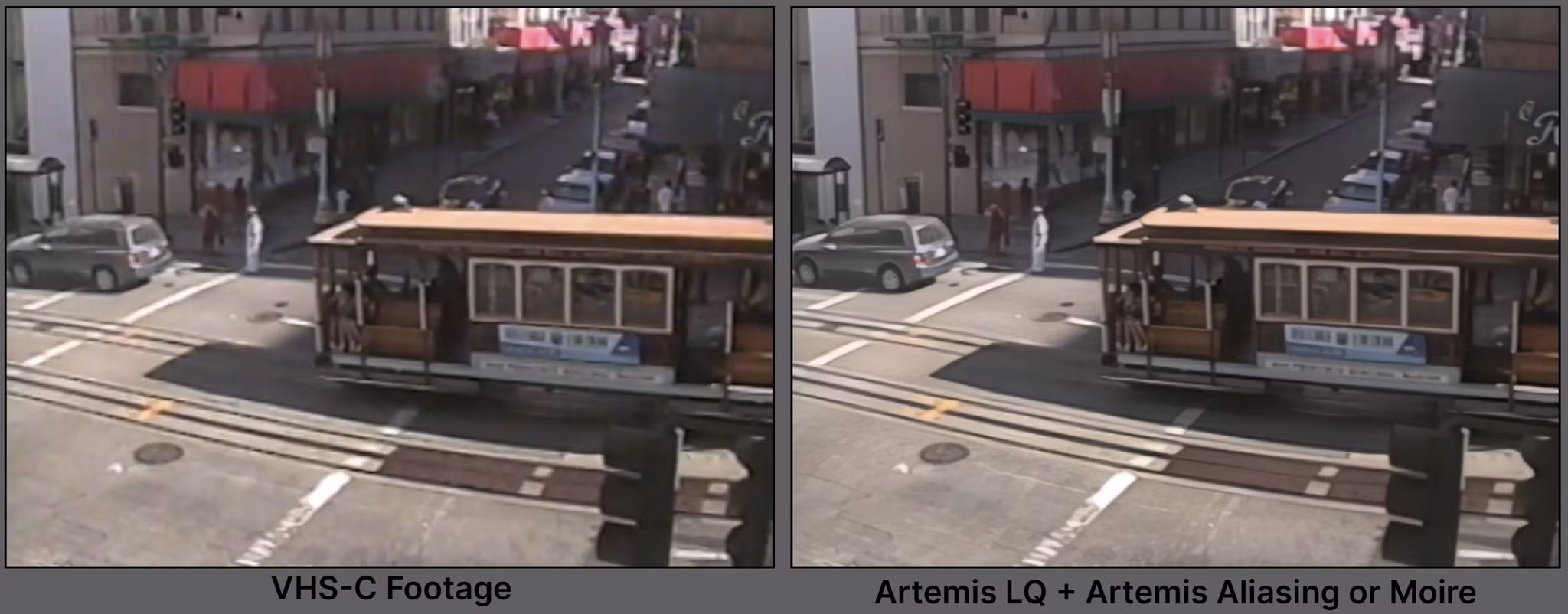
With several variants available for different inputs, Artemis is another “go-to” for most situations.
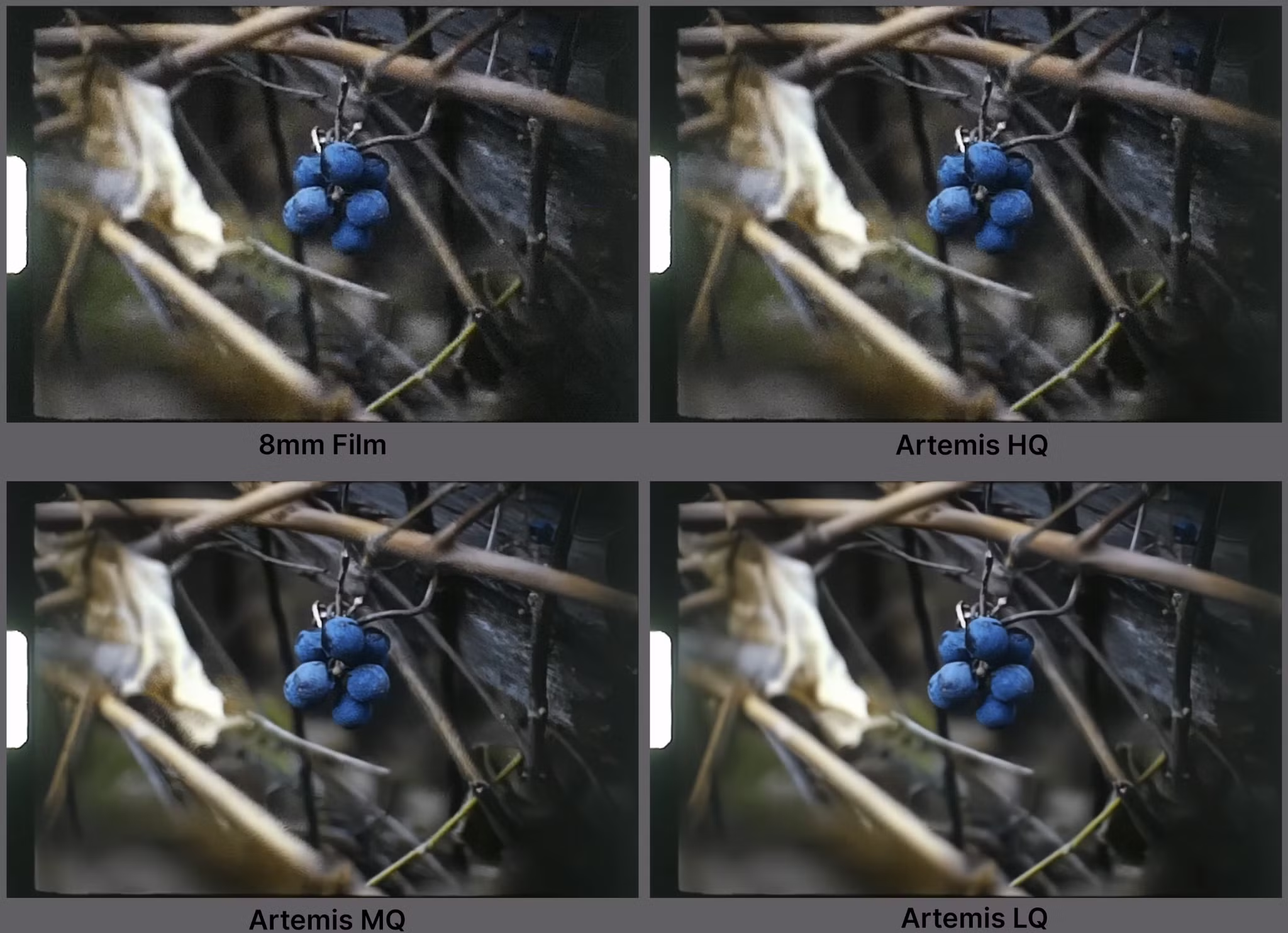
In the example above, Artemis is doing a fine job with the 8mm film. Take note of the way the noise reduction and sharpening is working here.
HQ is addressing small agitations, light noise and slight sharpening. MQ has a more aggressive denoise with more sharpening. LQ has the most aggressive noise reduction and the most sharpening of the lot.
Gaia
There are two variants of this model.
- Gaia High Quality
- Gaia Computer-Generated
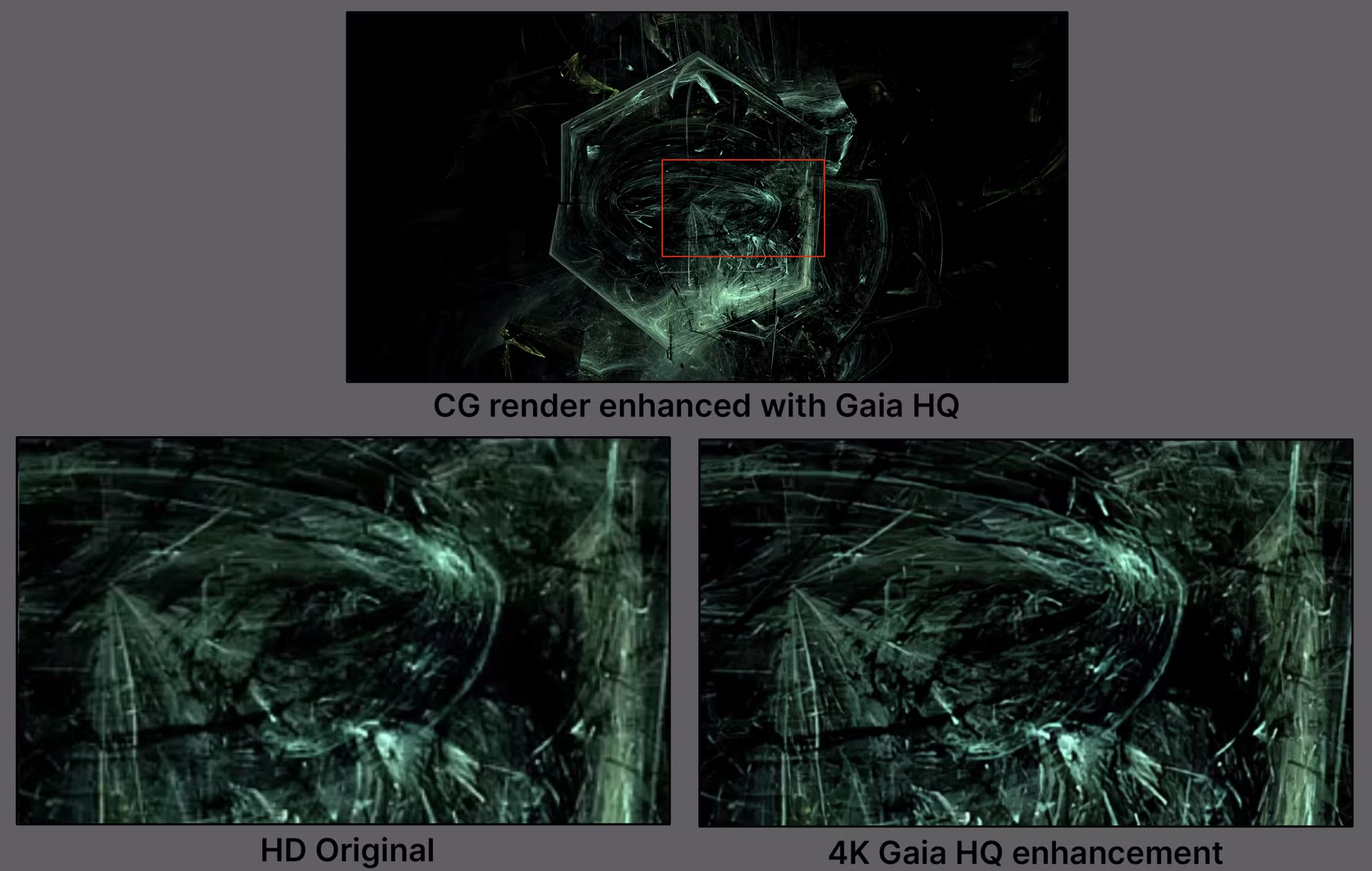
Gaia High Quality (HQ) gives a little more polish for already high-fidelity inputs, especially for aliased edges. This is also great for CG upscales.
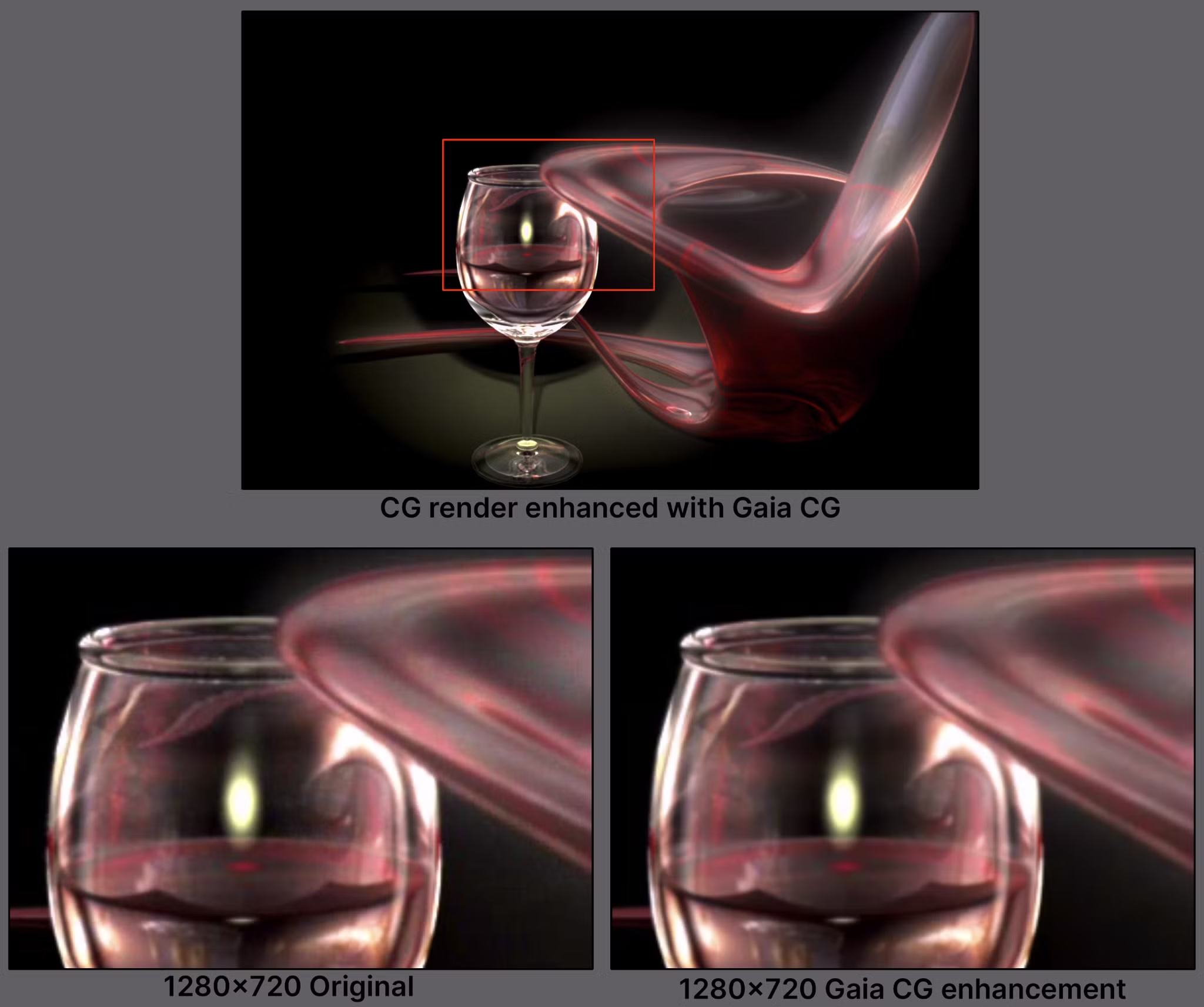
Gaia Computer-Generated (CG): animation upscaling can benefit from this model as it is a great solution that handles aliased edges and general line work well.
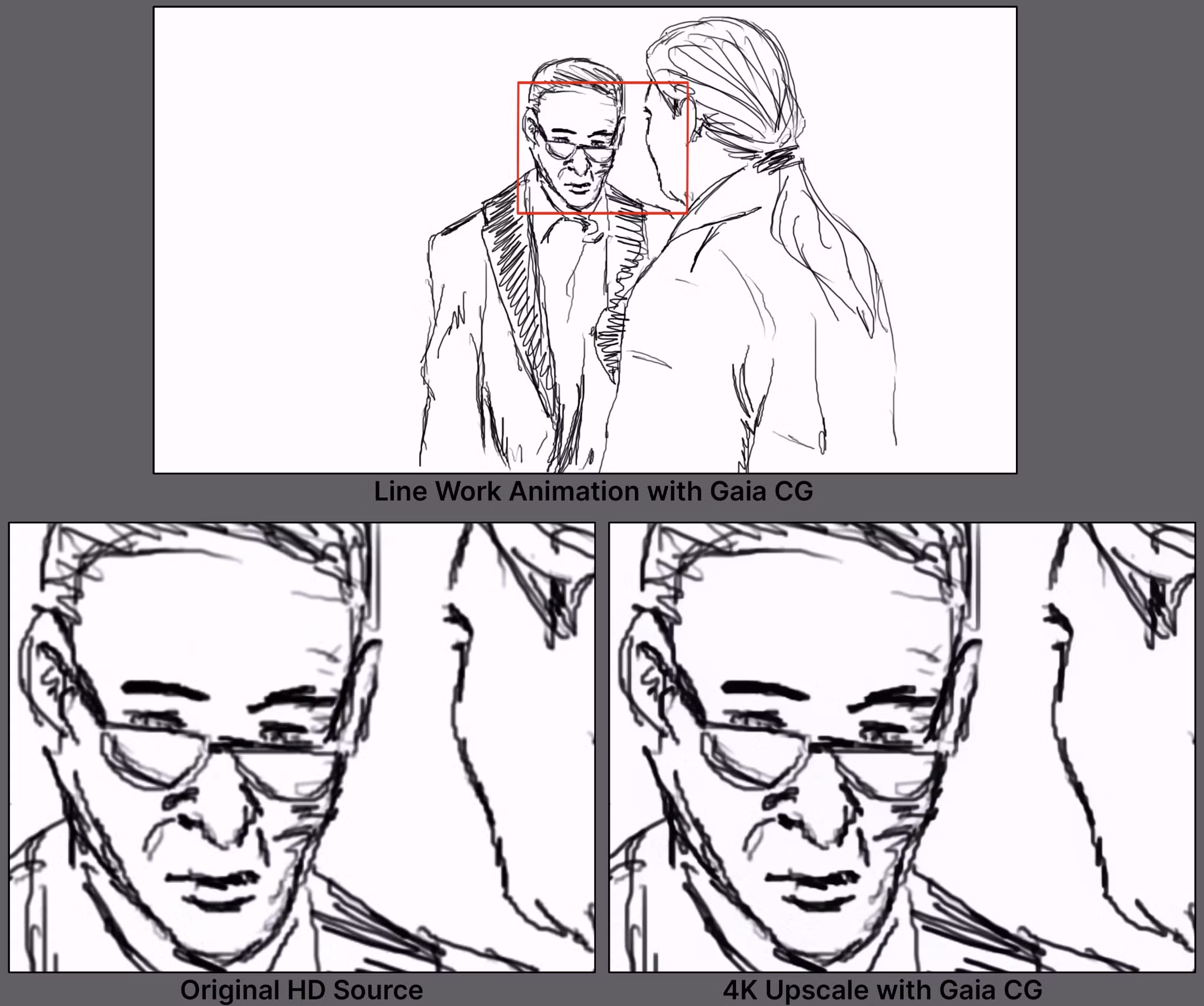
In this linework animation, the resolution was doubled from HD to 4K using Gaia CG. There is solid preservation in the line work and weight. This is a no fuss, clean and subtle tool.
Keep in mind that this tool is not intended to reduce heavy compression or large artifacts outside of aliased edges and light compression. It assumes the animation or CG is already rendered at a high quality, so it treats footage with that final 5% touch-up.
Theia
Theia is great when you need additional detail and sharpening in your footage. Sharpen and enhance details manually to files with 3 parameters for greater control over the final result in either the “Fine Tune Fidelity” or “Fine Tune Detail” modes.
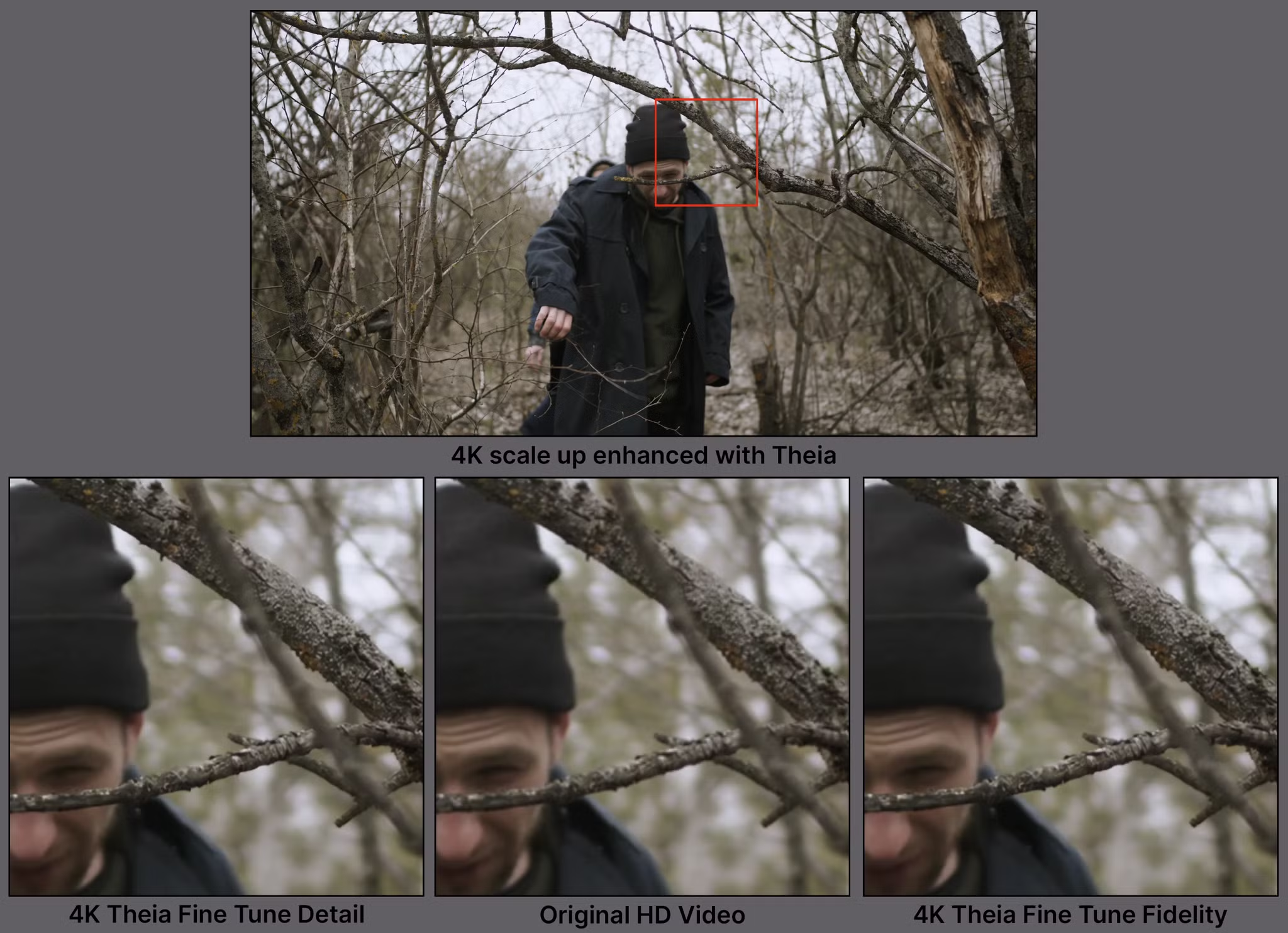
- Fine Tune Fidelity reduces artifacts and maintains the type of detail it pulls consistently throughout.
- Fine Tune Detail brings out detail in every frame. However, in doing so, some of these details may slightly differ between frames so this may appear as artifacts at play.
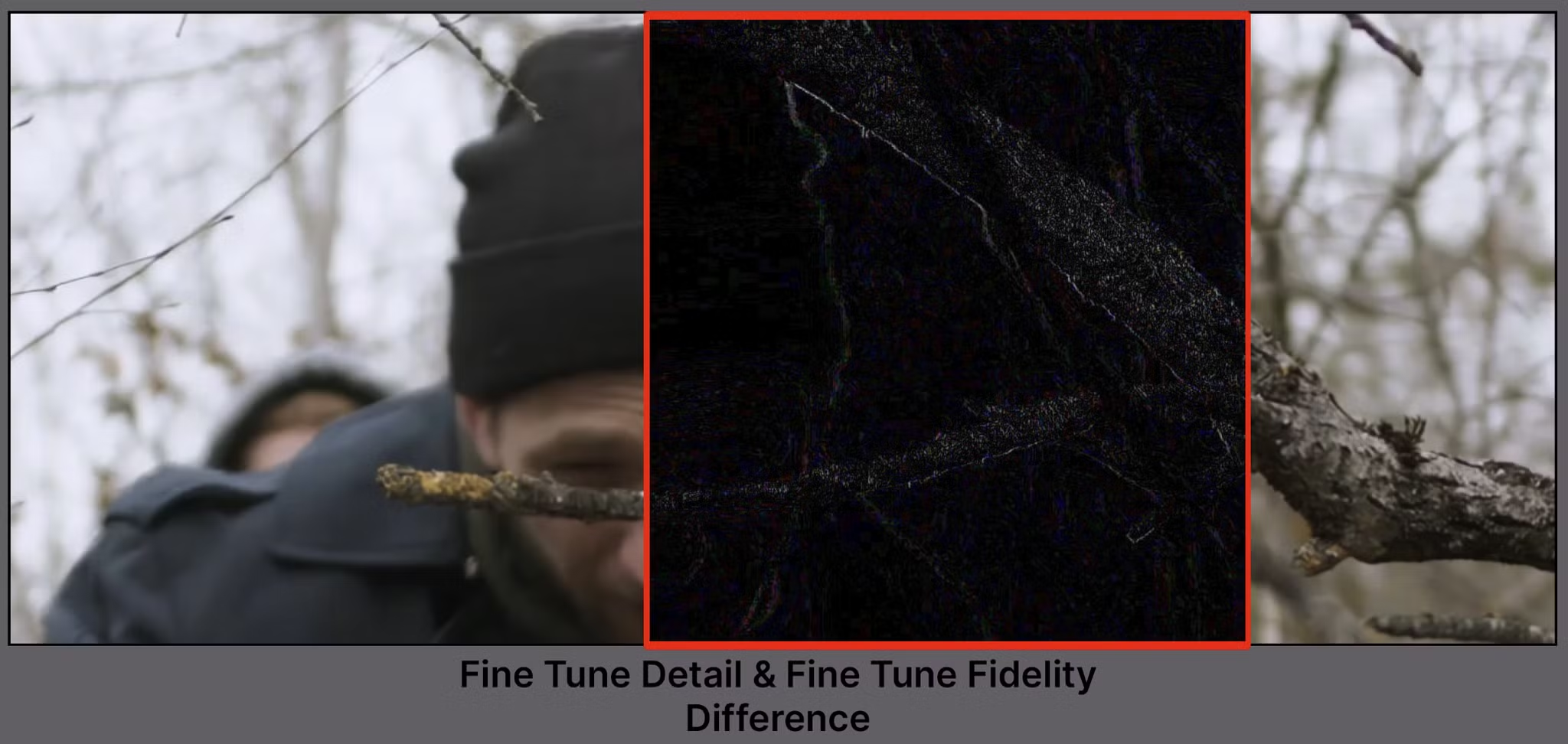
Starlight Series of AI Models
It all began with Project Starlight, the original, diffusion AI Model for Topaz Video AI. This AI model was too large for local rendering and only available on the cloud. This has also made the AI Model the first to be an only cloud rendering model for Video AI. Project Starlight now has a series of AI Models in the works including the first ever local diffusion model, Starlight Mini.
Click here to learn more about Project Starlight.
With all of these Enhancement filters and modifiers, this section has an endless supply of combinations! So put on those lab coats and have fun experimenting with all of these video Enhancement filters!