Lightroom Classic (Legacy)
Adobe Lightroom Classic (LrC) is the desktop application of Adobe Lightroom.
There are two Photo AI plugins for Lightroom Classic that are automatically installed:
- For RAW files: the RAW plugin, accessed through File > Plug-in Extras > Process with Topaz Photo AI. Very important to use this path and not the path #2, if you want access to RAW Denoise to remove RAW noise and hot pixels.
- For non-RAW files (JPEG, TIFF, PNG, etc): the external editor plugin, accessed through Photo > Edit in > Topaz Photo AI. This will convert the file to TIFF, and if the image is originally RAW this is not recommended as it revokes access to RAW Denoise, and will not give good results. See path #1 above for the correct RAW plugin path, to get optimal results and retain a RAW format (DNG).
RAW Plugin
The RAW plugin provides the best image quality results for your RAW photos. Sending a RAW image to Photo AI enables the RAW denoise enhancement, which improves detail and decreases noise.
The RAW plugin is here: File > Plug-in Extras > Process with Topaz Photo AI
We recommend using unedited RAW files with this plugin because Photo AI does not read any of the edits made on the RAW file in LrC. Once the DNG file is back to LrC after the Photo AI edits, that is when you want to do your light and color edits.
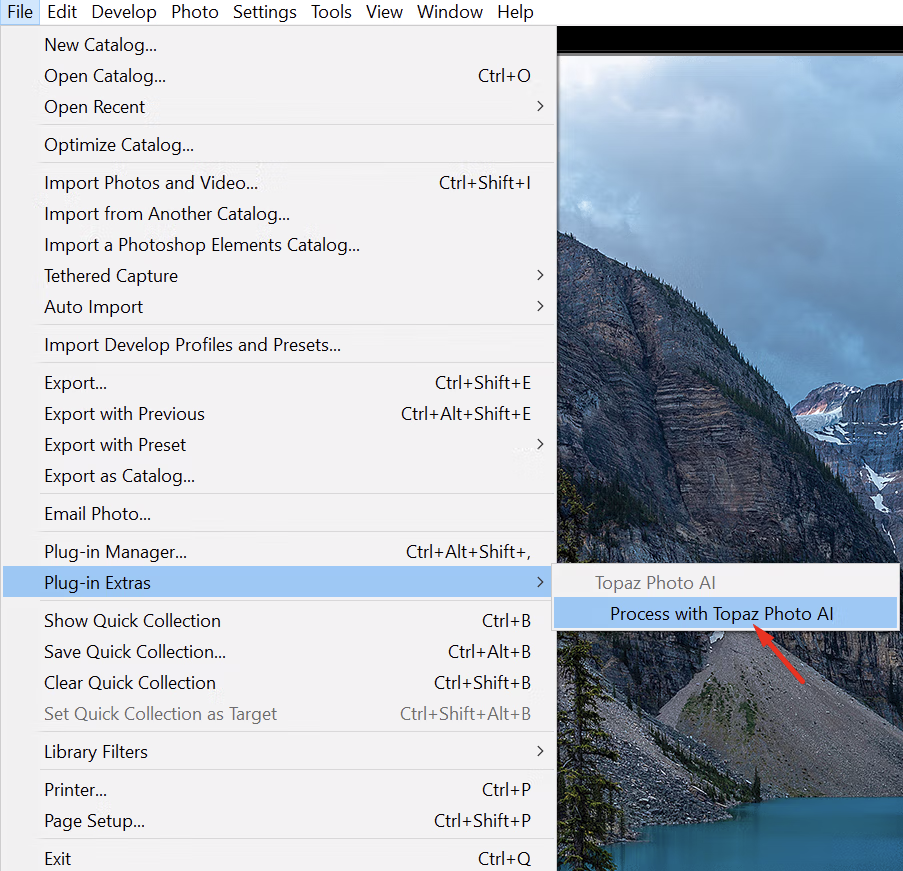
For some file types, Lightroom Classic prompts you to Overwrite your selected image or to Edit a Copy, which creates a copy of your original image in Lightroom.
This menu does not appear when working with "proprietary" RAW formats as they cannot be overwritten. A DNG copy is always created. This is for any RAW Files that are not supported. The supported cameras are documented here.
Images are only exported as a TIFF if the Adjust Lighting and/or Color Balance Enhancements are used. Otherwise, images are exported to a DNG.
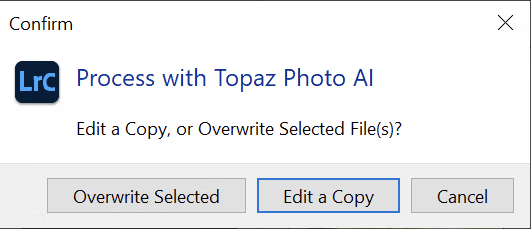
Exporting with the plugin for the first time asks if you want to save images to collections.
External Editor
The external editor plugin appears under the Edit In option within Lightroom Classic. It is meant to be used on non-RAW files (JPEG, PNGs, TIFF, etc) :
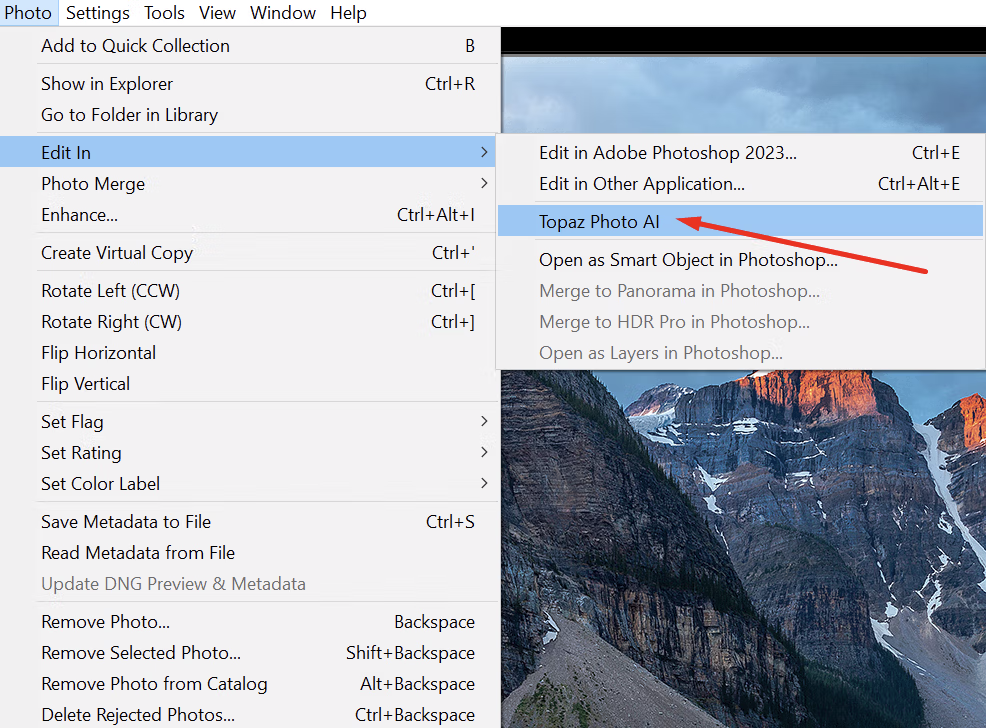
The following Lightroom Classic menu appears after invoking the plugin:
- For RAW files, you must Edit a Copy with Lightroom Adjustments.
- For non-RAW files, you can Edit a Copy without your Lightroom adjustments or Edit Original to overwrite your selected file.
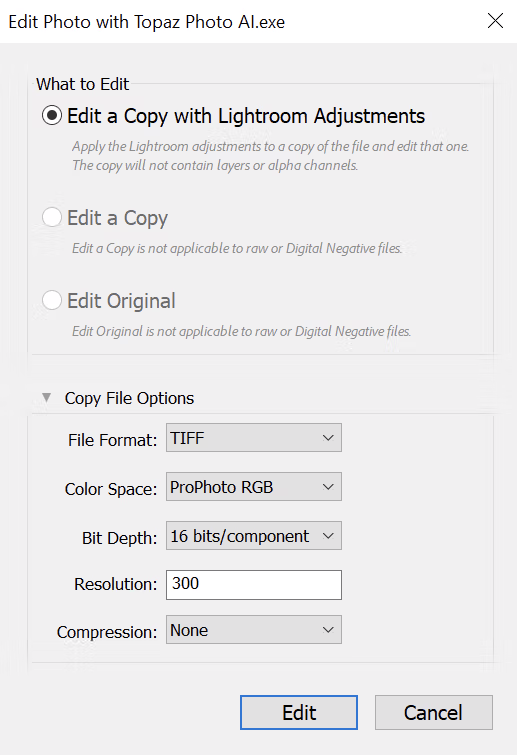
Batch Editing
The RAW plugin and the external editor both support batch processing.
Select multiple images in the Library Grid or in the Filmstrip and:
- For the RAW plugin, click File > Plug-in Extras > Process with Topaz Photo AI
- For the external editor, right-click your images and click Edit In > Topaz Photo AI