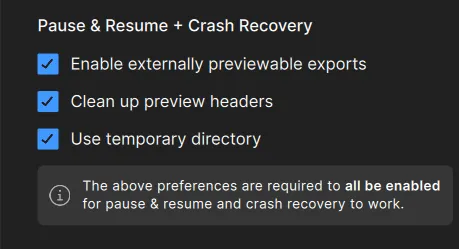User Interface
User Interface
Understand the Topaz Video AI user interface.
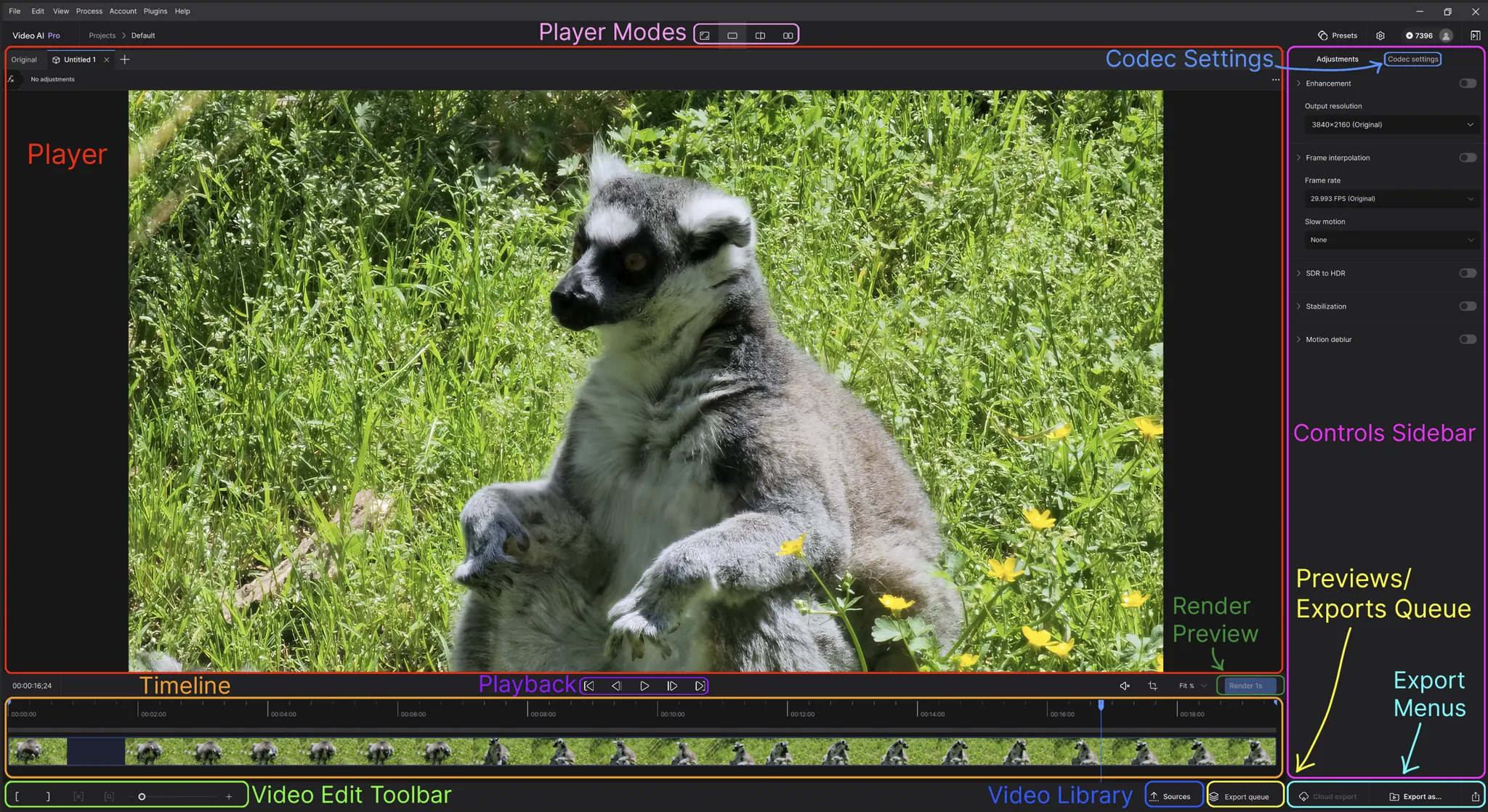
Launch Screen
Import a Video File
Upon opening for the first time, you are presented with a Pop-up window to import your footage.
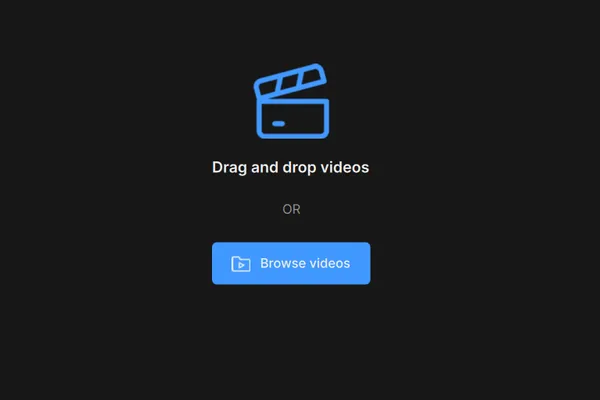
There are five ways to bring files into Topaz Video AI.
- Open the app and select "Browse Videos" to navigate to your file.
- Click anywhere on the screen to open a file path.
- Drag-and-drop files directly into the app.
- Use the “File” drop down menu and select “Import”
- Use a keyboard shortcut of CTRL+I (windows) or Cmd+I (mac).
Video AI supports a wide variety of video codecs and containers. For a full list of compatible input files, please refer to this chart for libavcodec or our Supported File Formats, Containers and Encoders page.
Import an Image Sequence
In the import folder, on the lower screen right side, make sure to change from “Video Files” to “Image Sequences”.
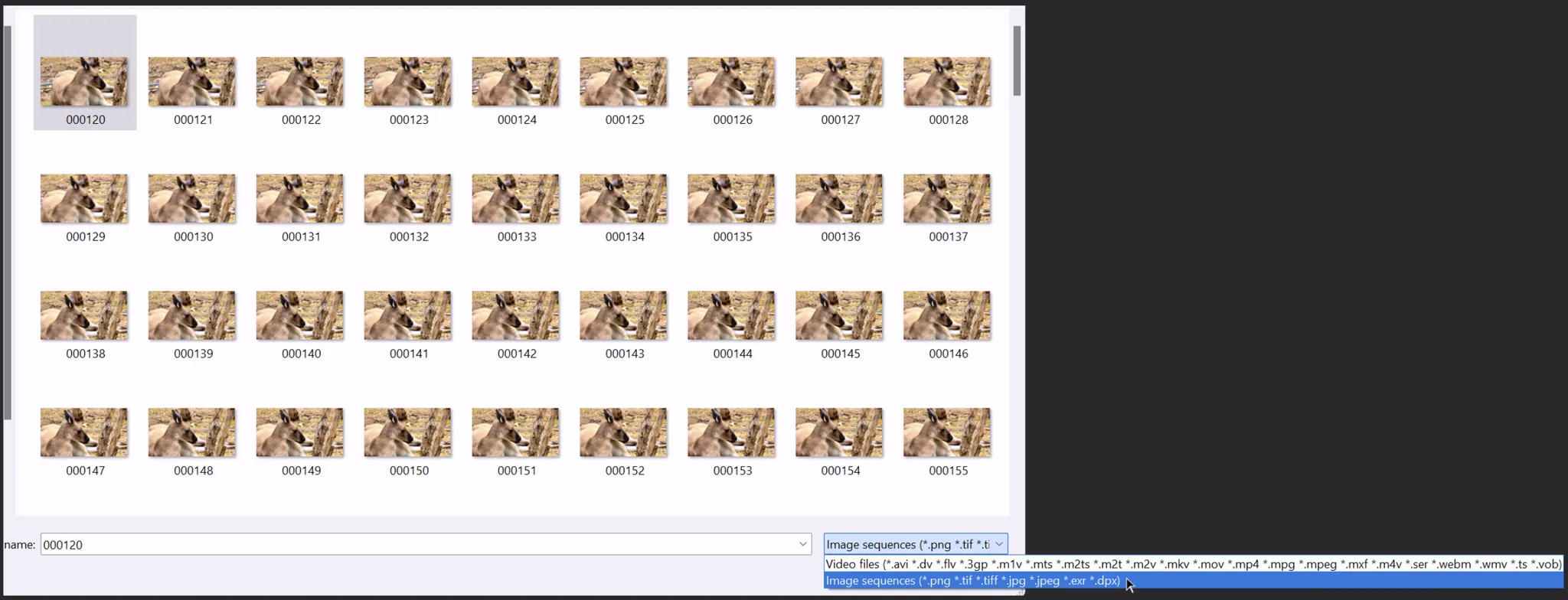
- Make sure all frames are in one folder.
- Check that all frames are in consecutive order.
- At least 5 frames must be in the sequence.
Start from Scratch/Preset Pop Up Menu
Once you’ve imported your video, you are presented with a pop-up menu overlaying the Workspace layout. Simply put, this menu is designed to allow the user to decide to immediately use an existing preset or start from scratch.
- Start from Scratch: Starting with just your original file with no adjustments applied.
- Start from Preset: Starting with pre-established settings and adjustments.
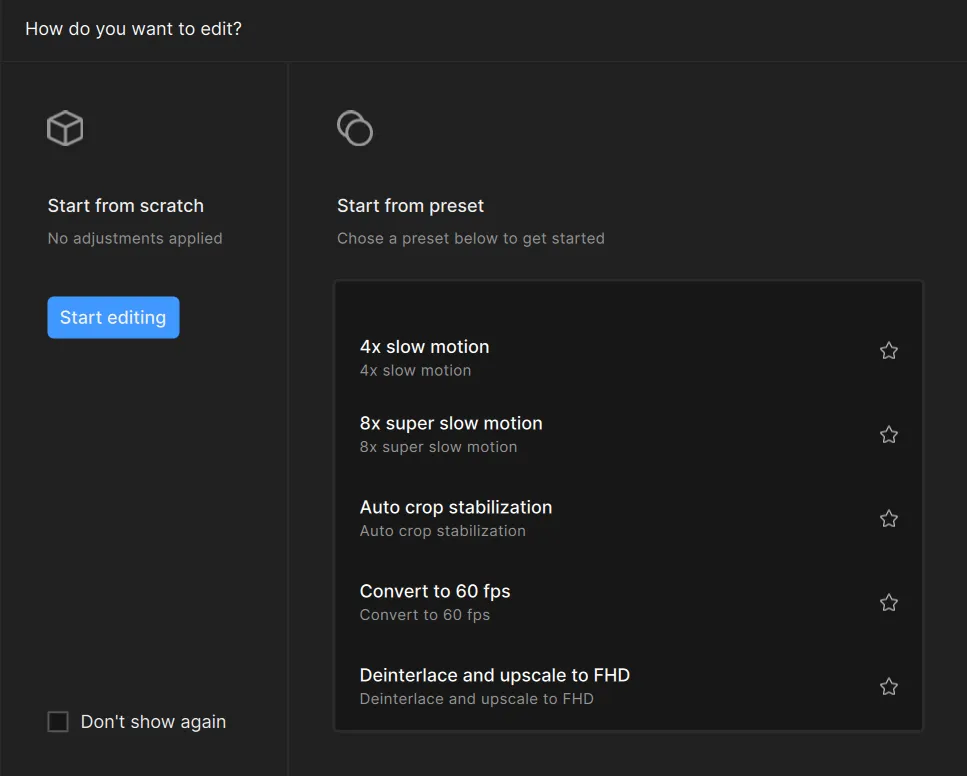
You can always prevent the menu popping up every time the application is started, by clicking on the “Don’t Show Again” on the lower screen left corner of this menu.
There are 9 available presets. Be sure to use the middle mouse button to scroll through the menu.
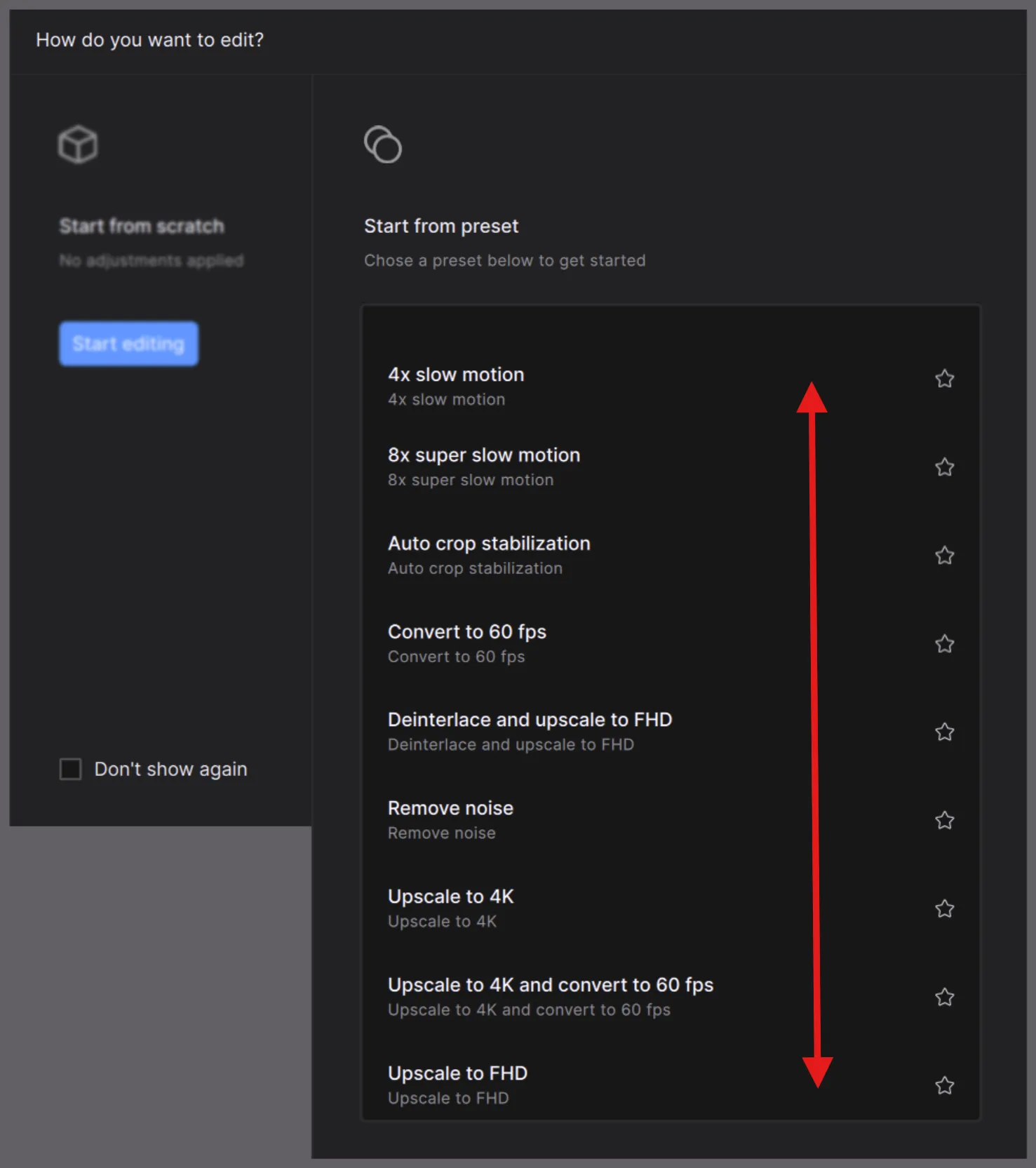
If you have a couple preferences that you use often, you can click on the star to ensure that your favorites are brought up to the top.
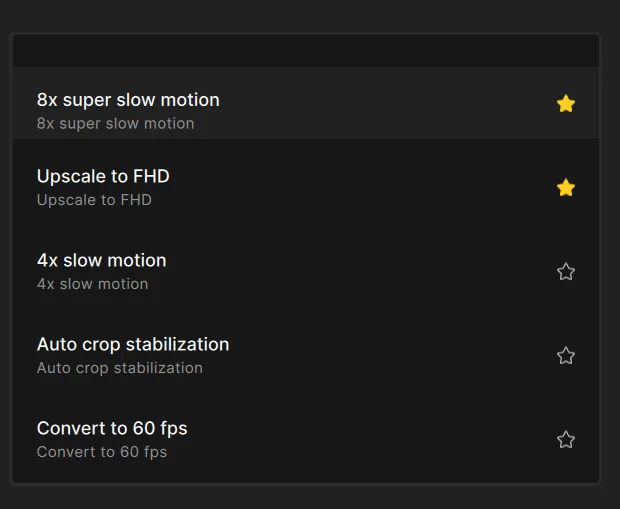
Using the Video Library
The video library will display the Source files you are working with. You can add or remove files at any time with ease.
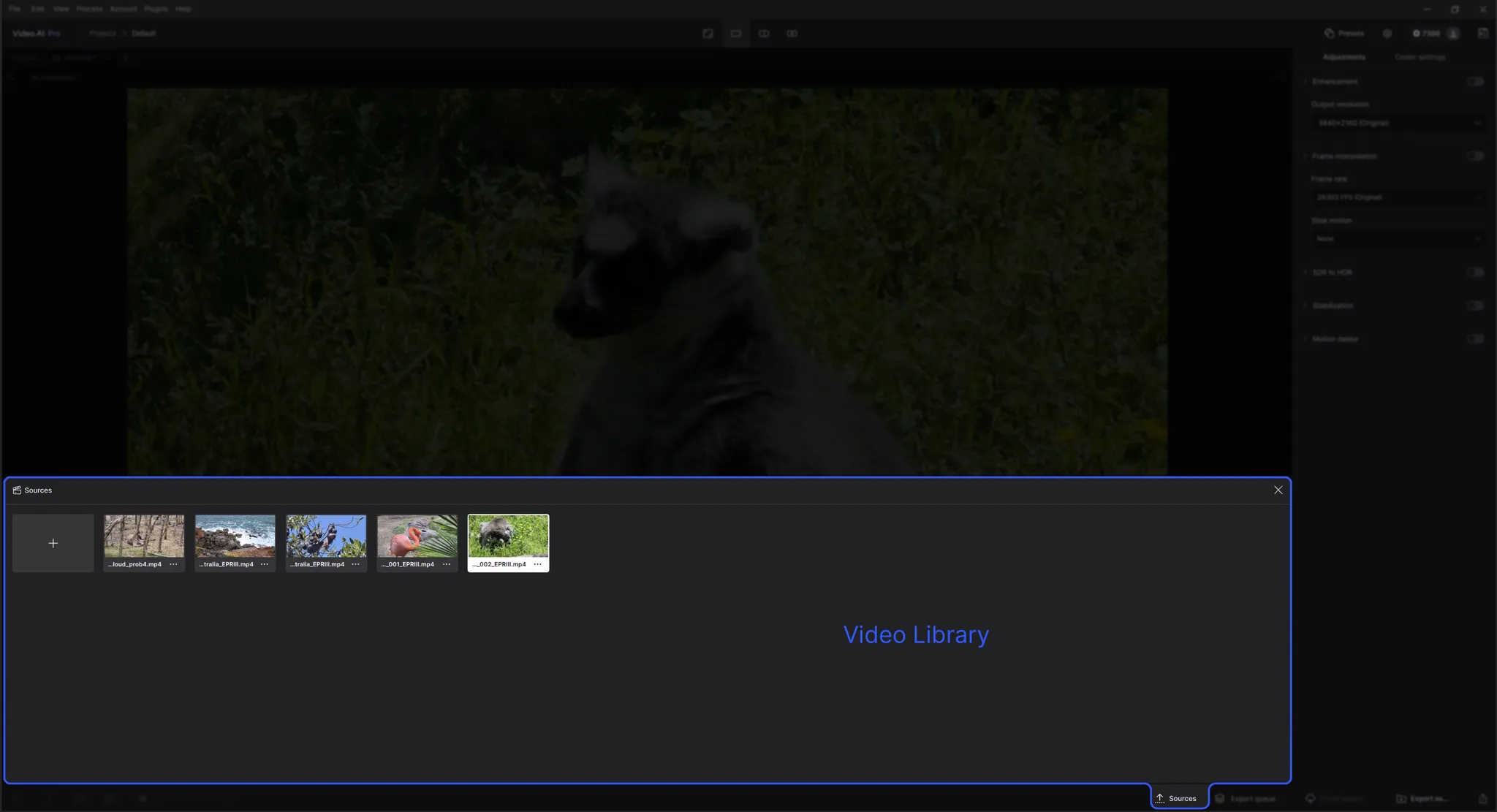
Keep the following in mind:
- Files will be displayed in the order that they are imported.
- Each one will show the Start from Scratch or Start from Preset menu unless you turn off this notification.
- When working with a large batch, use the scroll bar or mouse wheel to scan through the files.
- Add additional files by dragging into this panel or use the + icon.
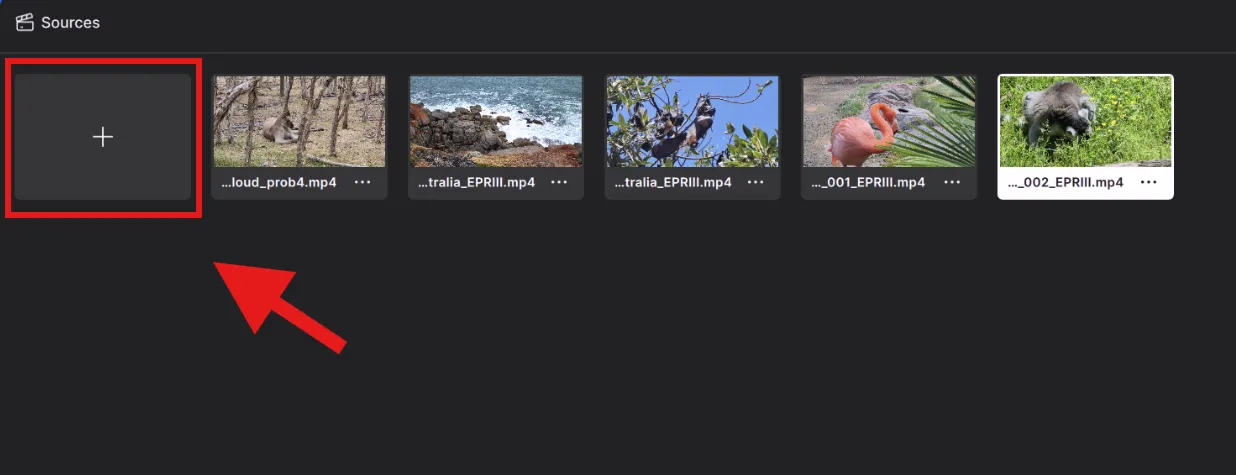
- To remove a file, select the triple dot menu and Close Input or use the keyboard shortcut.
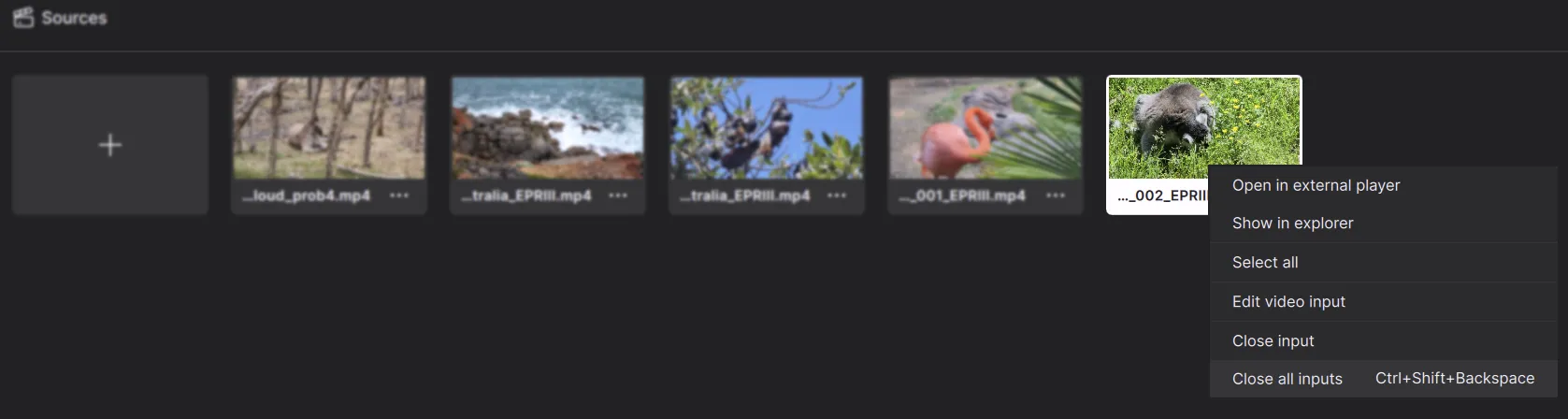
- Reduce the menu height by dragging the top edge down.
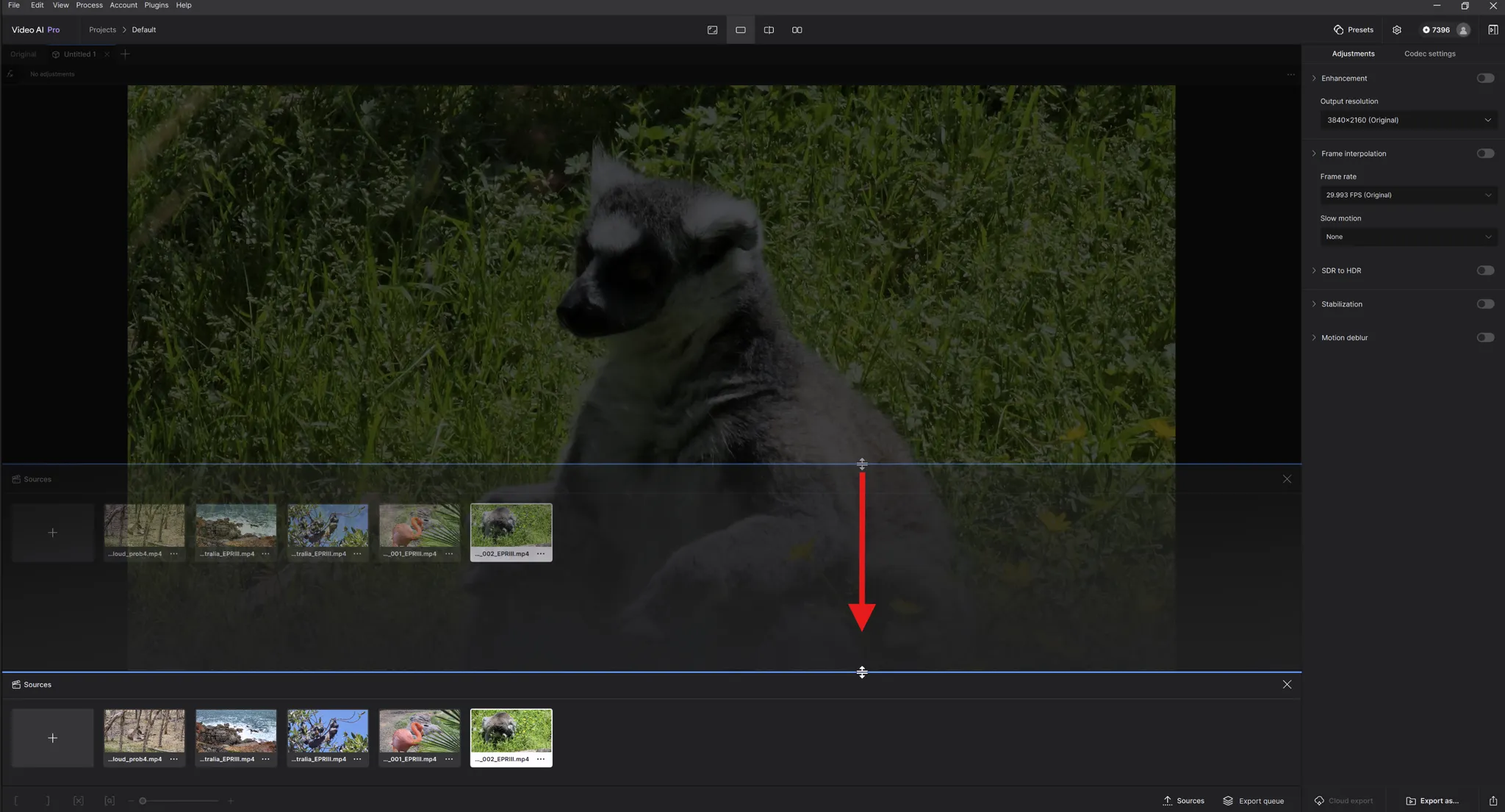
- Press the X icon to exit the menu.
Playback and Video Edit Toolbar
Use the playback and video edit toolbar to control playback on previews, crop, trim, play sound and more.
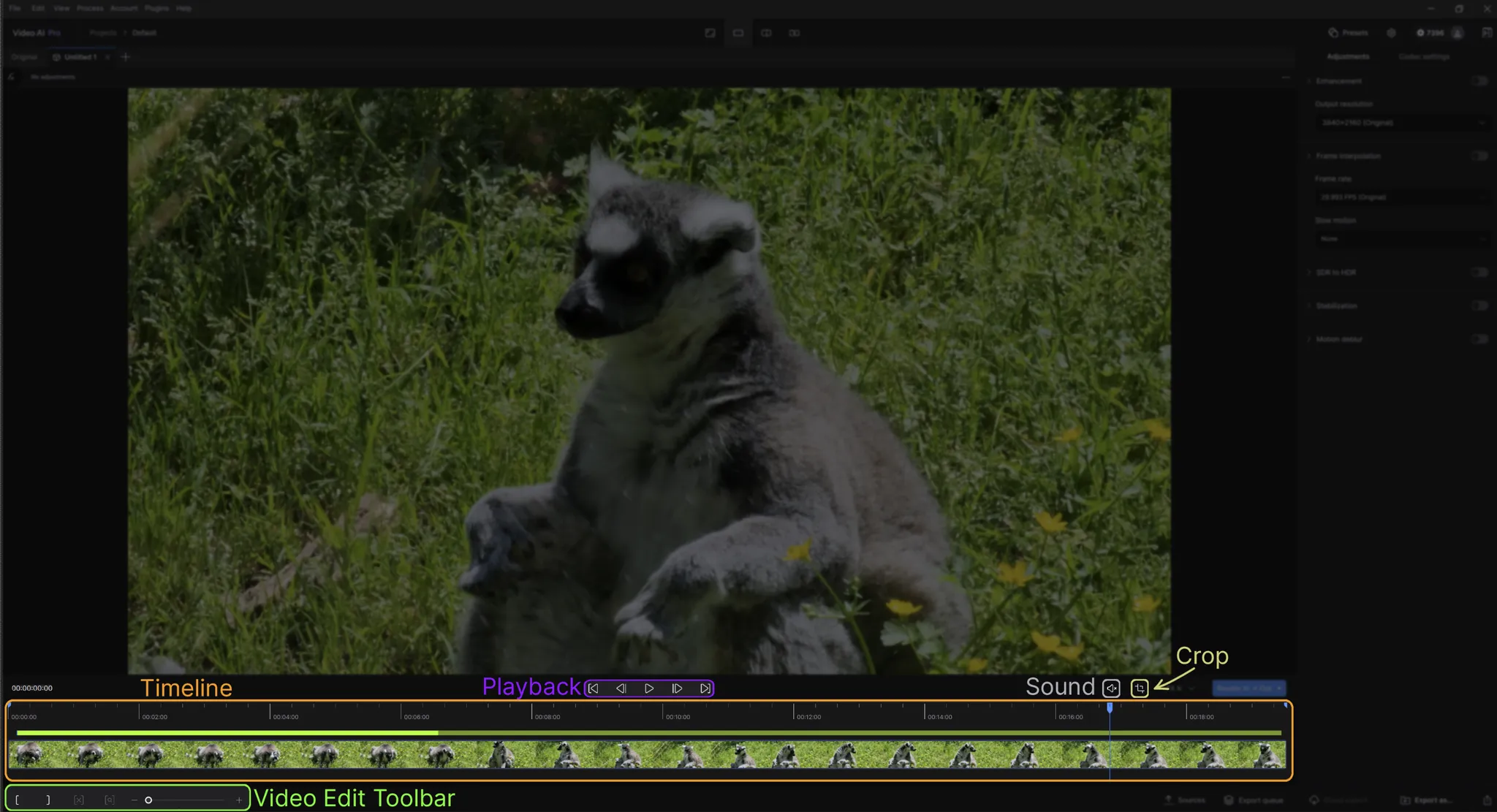
Playback Controls

Playback Controls are centered below the Player. These controls manage the content playback on the Player.
- On the left, we have the “Jump to Timeline Start” button. You could quickly get the Playhead to start at the beginning or at your established “In” position.
- Second is the “Step Back” button. This allows the user to go back by a single frame.
- The center button is the Play/Pause button. Pressing the arrow button, allows the user to play the footage forward. Alternatively you can press the spacebar. When the Play button is pressed, it is immediately replaced by the Pause button. Pressing the Pause button will halt the playing video.
- The fourth button is the “Step Forward” button. This allows the user to move forward by a single frame.
- Lastly on the right, we have the “Jump to Timeline End” button. You could quickly get the Playhead to End at the final point of the video or at your established “Out” position.
Sound and Crop
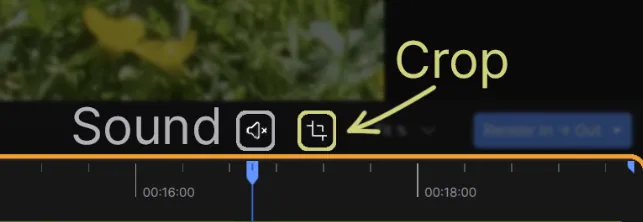
The Sound button allows the user to be able to player the video sound. By default, this is disabled with the “x” icon next to the speaker.
The Crop button, when selected, opens up to another menu allowing the user to crop to into their footage to change the focus of the frame. Be sure to click on the Check mark to save the current setting. Do note that any previously cached previews will be removed since there is now a new resolution.
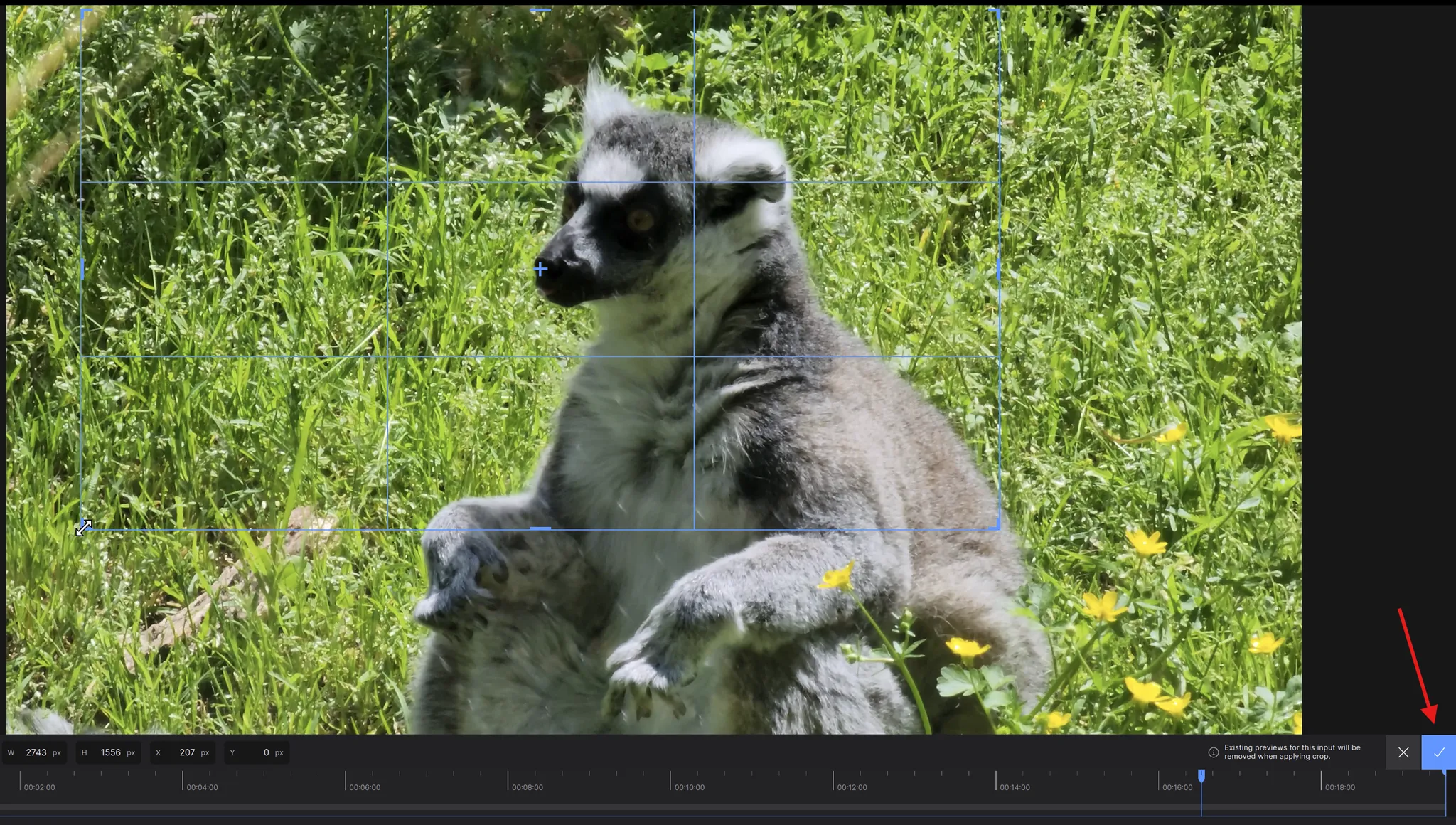
Video Edit Toolbar

Click and drag the the playhead to scan through the file and determine which section of the file you wish to preview.
When you move the playhead, you'll see the length of the file and specific timestamp.
Trimming
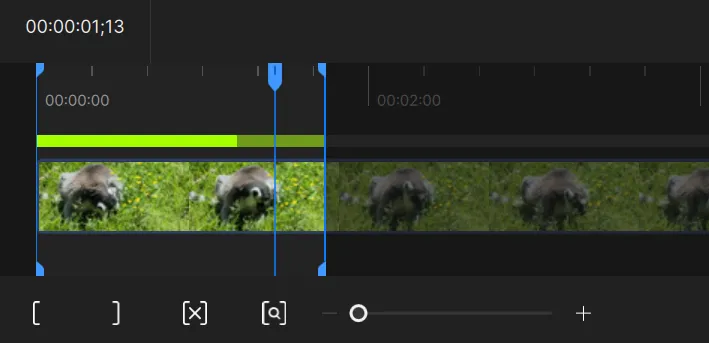
Use the [ ] buttons to select the range of the input video that will be processed during exports. Keyboard shortcuts "I" and "O" can also be used to set this range.
The Upper Icons
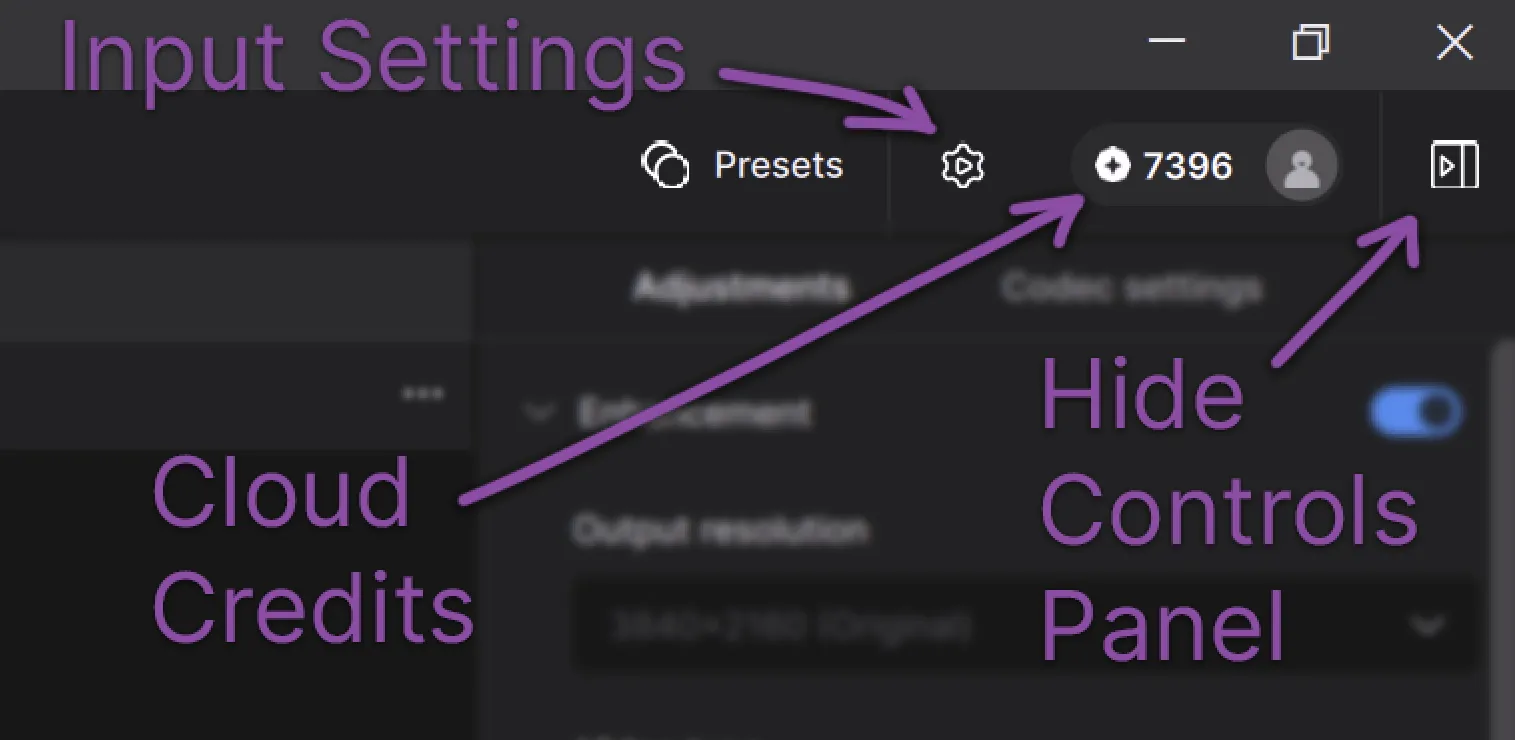
Presets
Choose from one of the default presets near the upper screen right side of the application. Be sure to scroll down to see all available presets or add your own by clicking on the +Create New button. Presets can be edited from the Edit menu option.
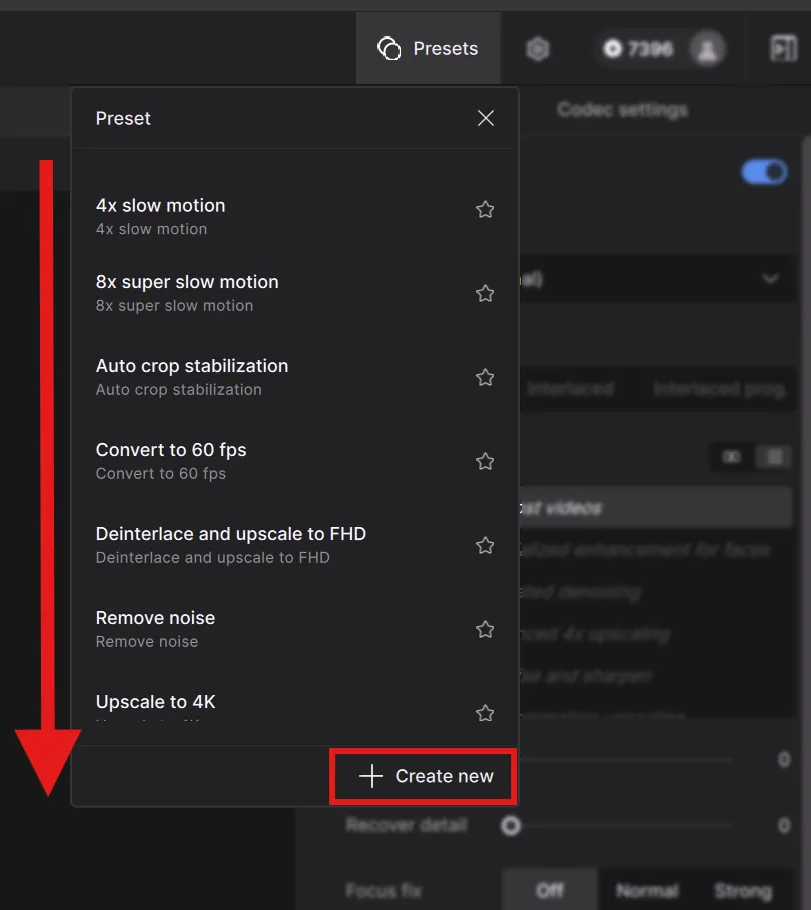
You can click on the star on the right side of the preset to bring these to the top.
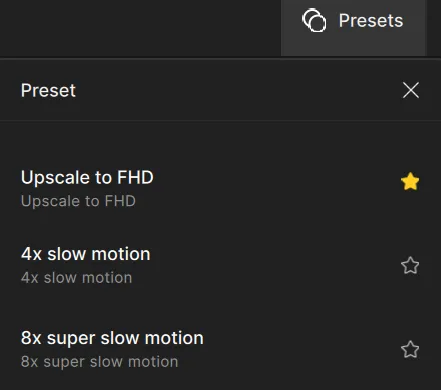
Go deeper into Topaz Video AI's Presets.
Input Settings
This gives the user a few options that can be modify.
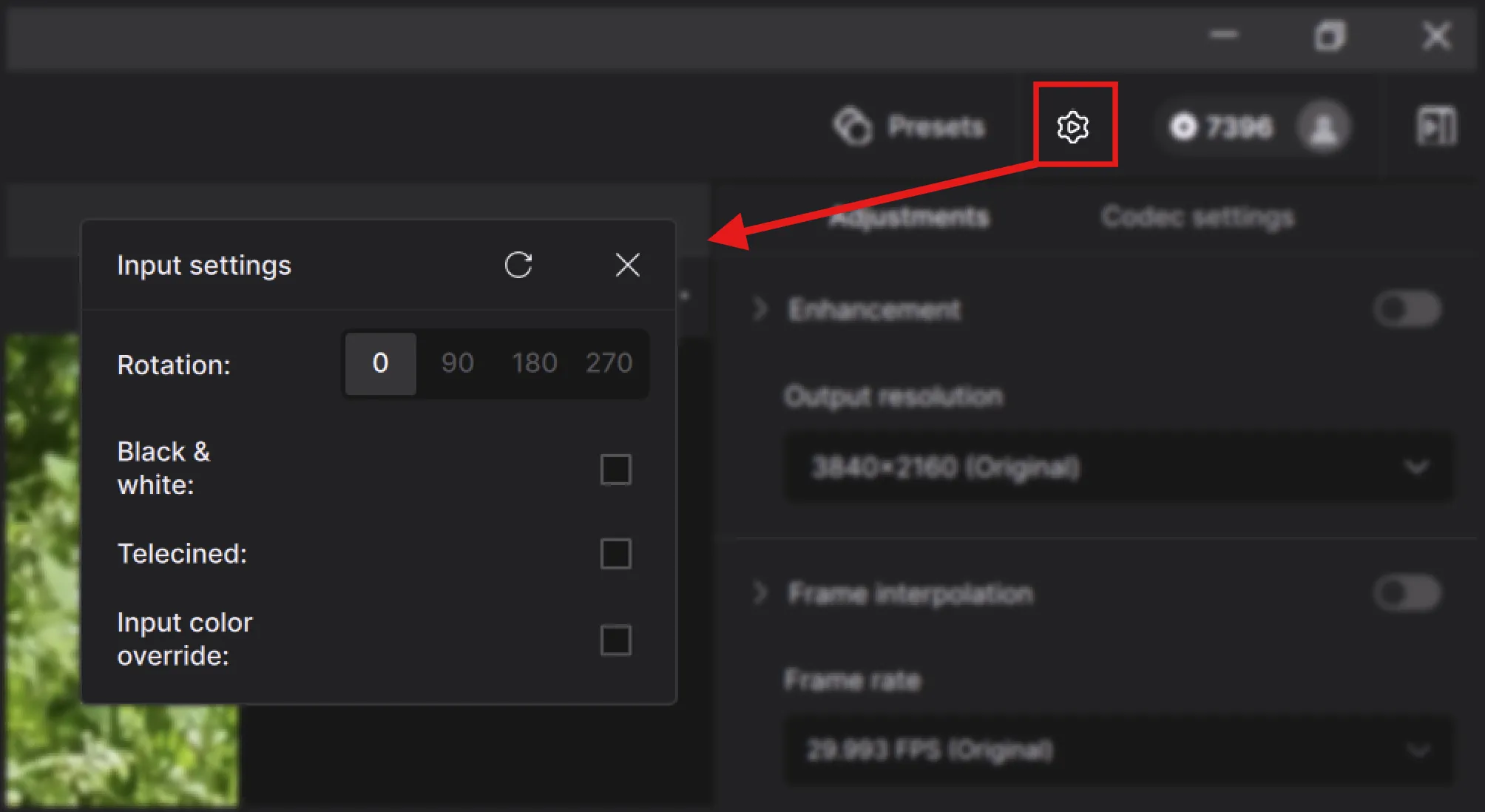
- Rotation: You are able to rotate your video by selecting the degree number.
- Black & White: select if your video is originally black and white.
- Telecined: Select if your video is a result from a telecined process.
- Input Color Override: Here you can modify how color will be treated for your video.
Cloud Credits
This informs the user with how many credits are available for their Cloud Rendering. For more information on Cloud Rendering can be found here.
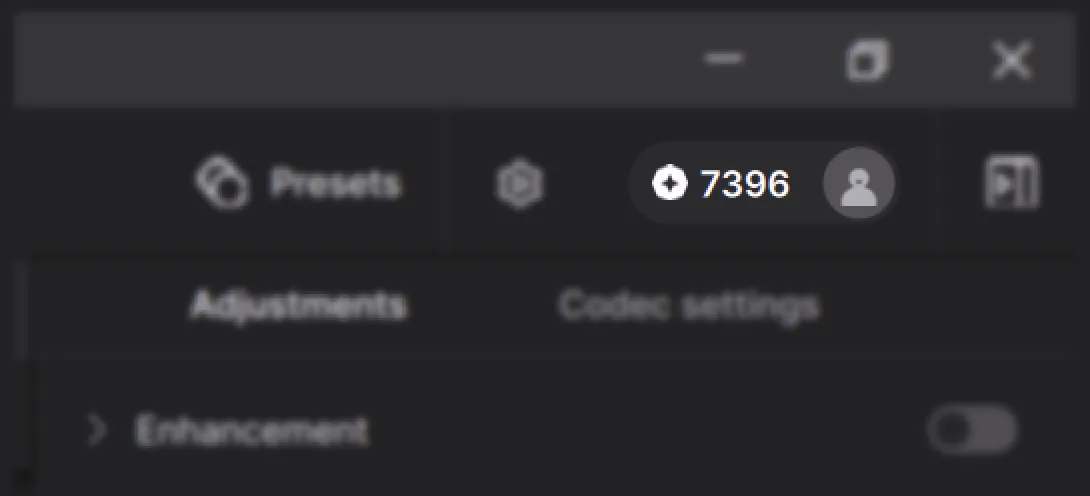
Collapse/Expand Sidebar
Bellow there is an icon of the the Control Sidebar Panel with the arrow facing to the right, you can click it to collapse/hide the panel to the right. With the arrow facing to the left, if you press the button, it will expand/return the original placement of the Control Sidebar Panel.
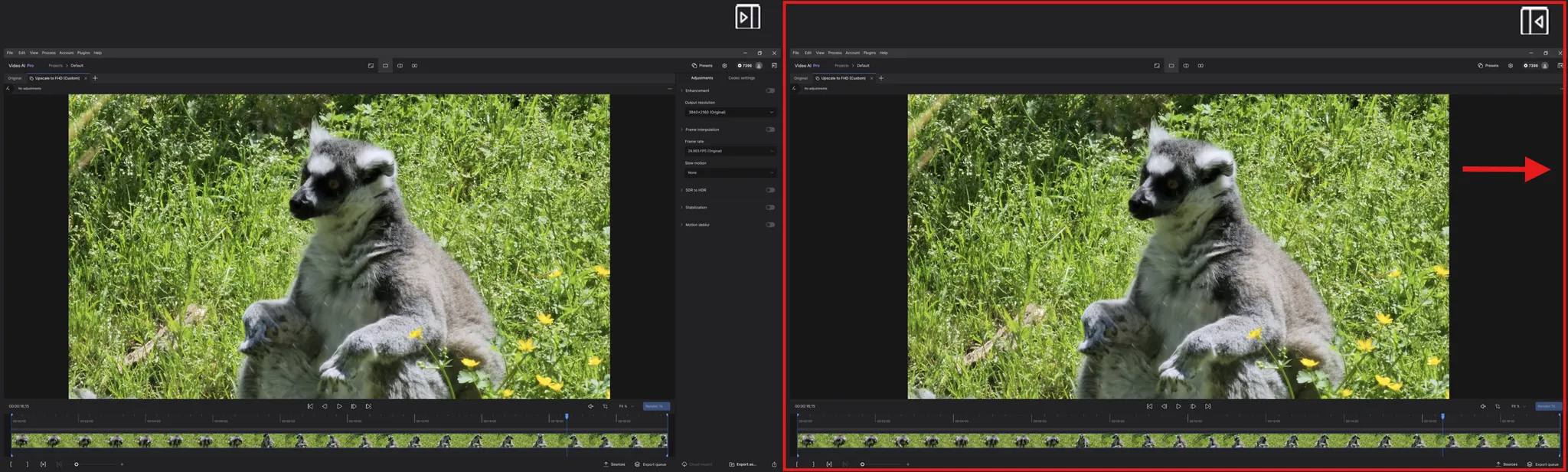
Filters
Topaz Video AI offers many filters in the Controls Sidebar, that have been trained for specific use cases.
Enhancements
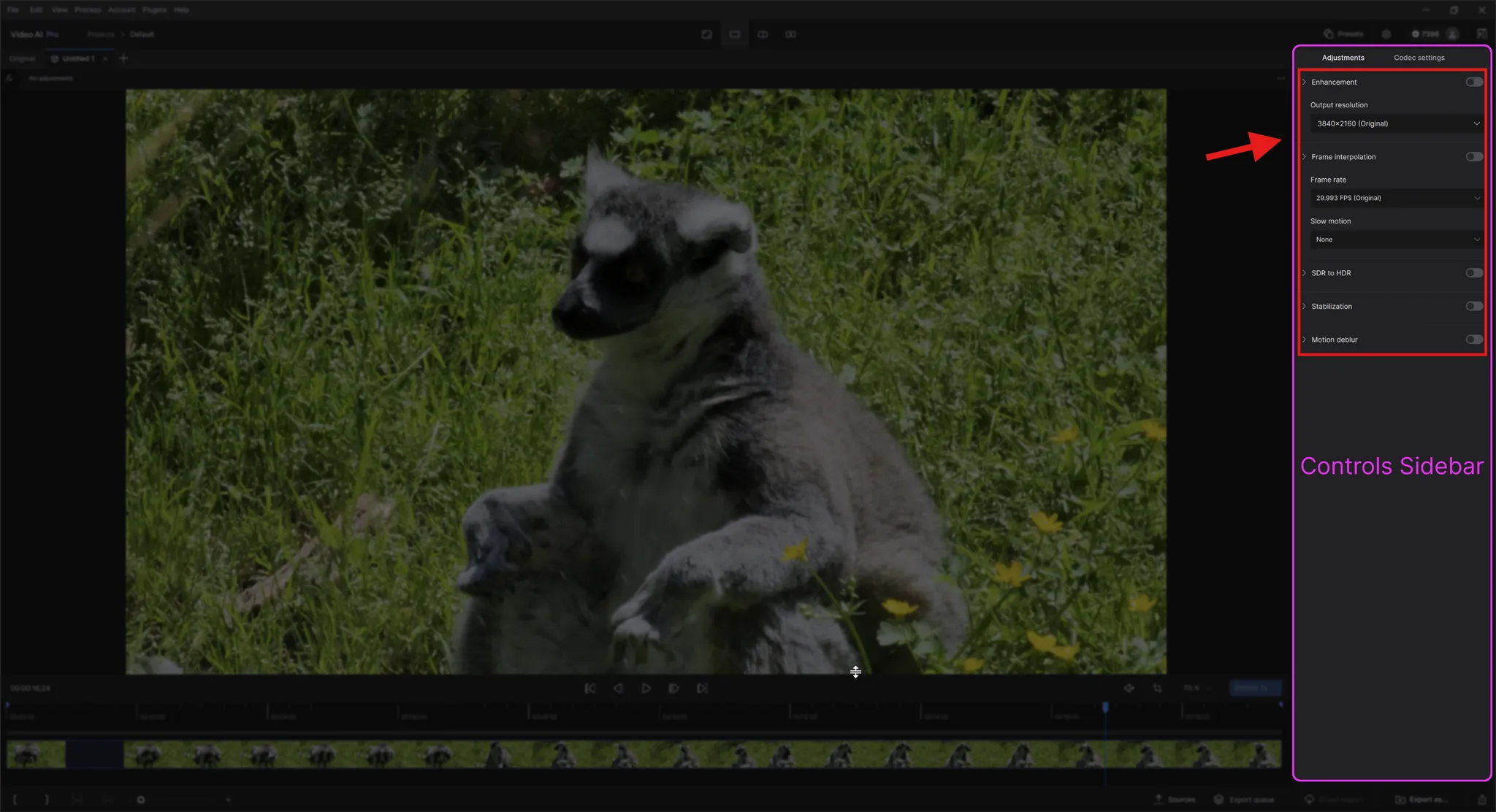
Each Topaz Video AI filter has been trained for a specific task, such as deinterlacing, adjusting the frame rate, or creating a slow-motion output. Use the toggle switch to enable the filter(s) you wish to use. We recommend a maximum of two filters per file for faster performance.
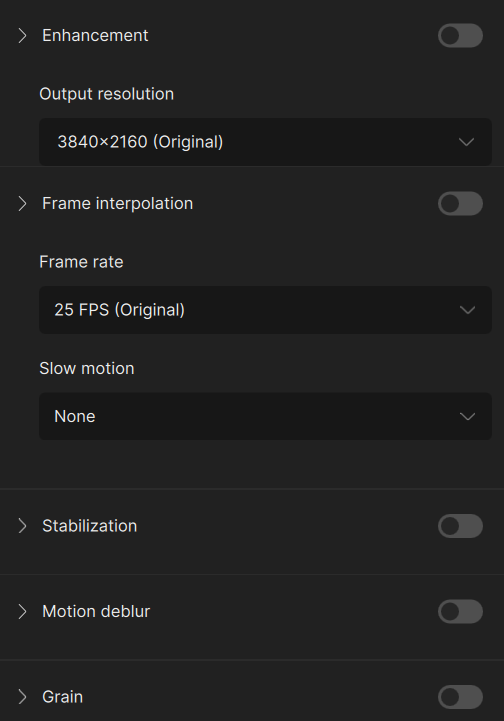
At default, the model discovery for the Progressive Video Type, gives a representation on how the progressive AI model works within a given situation in addition to a small description.
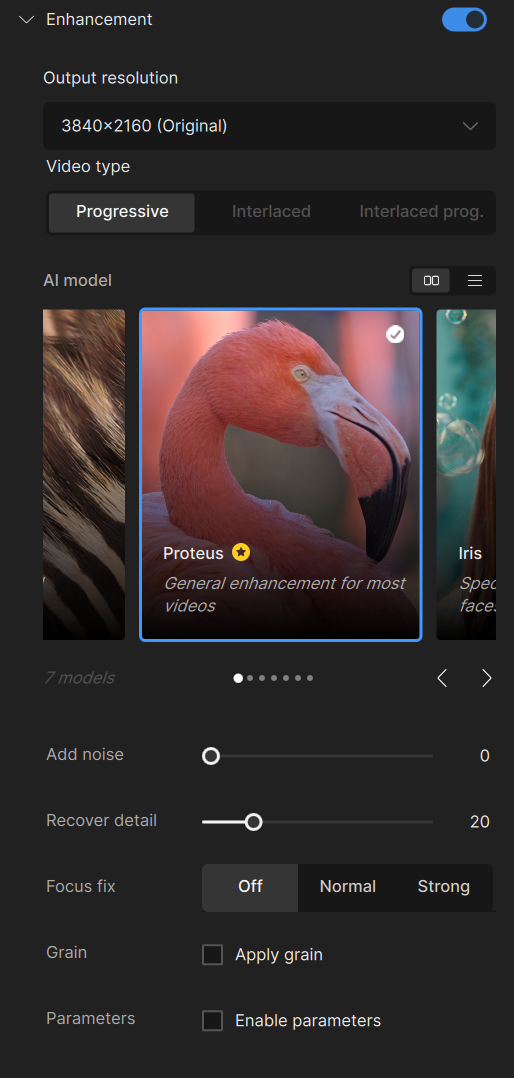
For those not wanting the model discovery carousel feature, you can simply press the button to the right with the three horizontal lines. The new menu lists the selectable AI model names with a small description of what the models do.
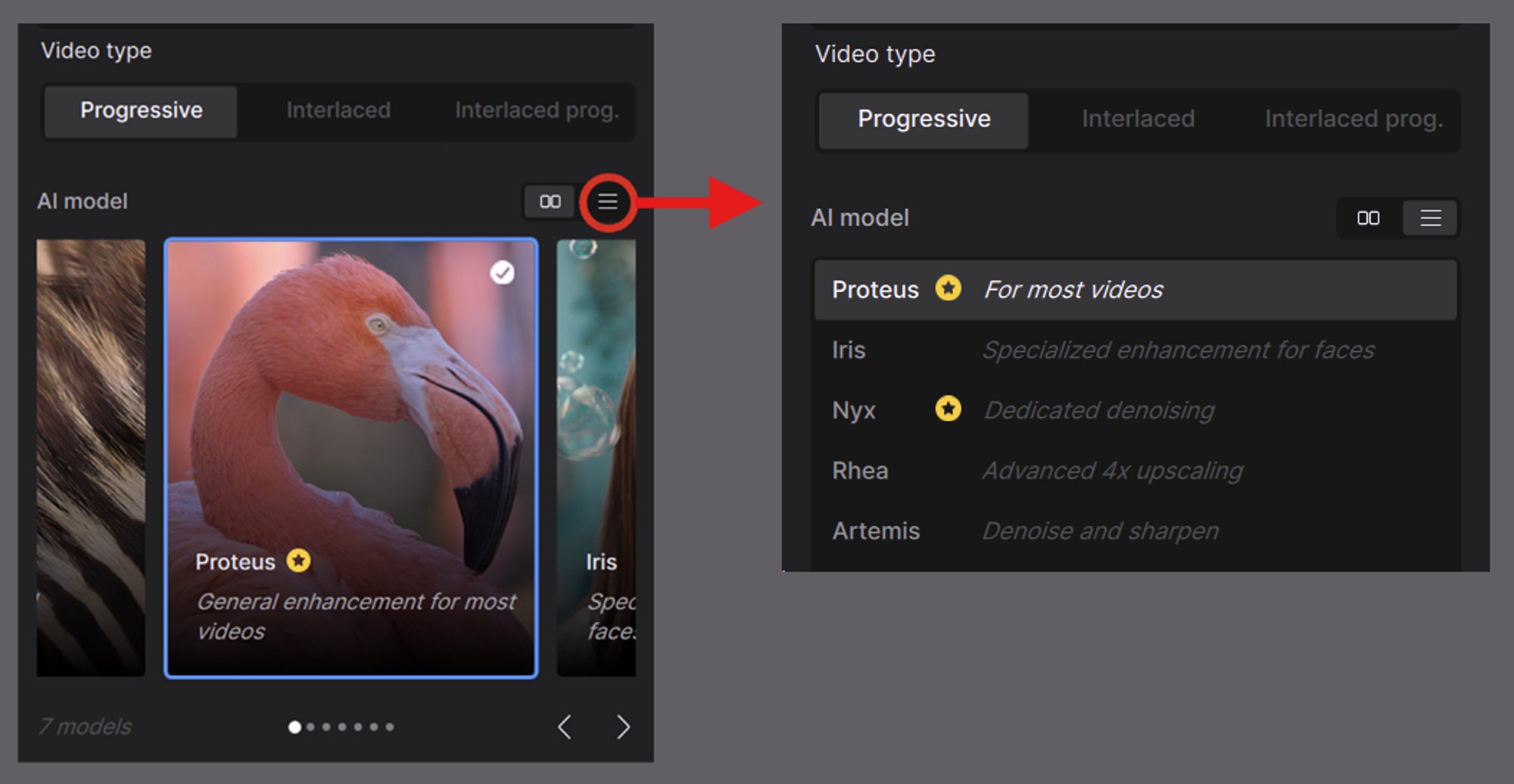
Just below the AI Model, there are three controls that may appear. Dependent on the chosen AI model, at least one of the following options will be available to use. These are Add Noise, Recover Detail and Focus Fix.
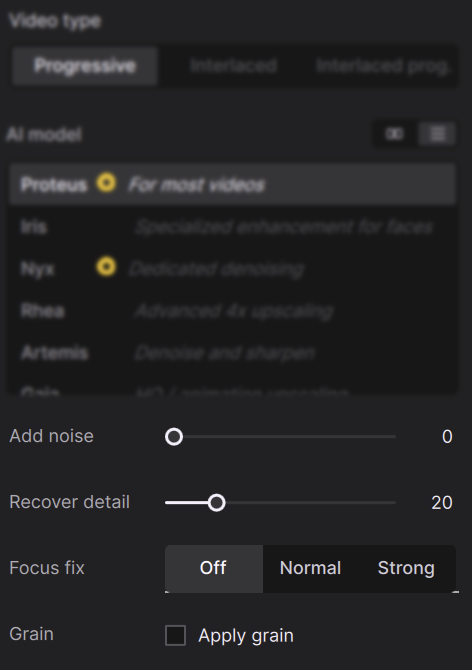
- Add Noise simply allows the user to add digital noise to counter some strong noise reduction and texture smoothing results.
- Recover Detail is essentially the threshold of how much original source details would be mixed back into the footage.
- Focus Fix can assist in some out of focus video content. This tool downscales, then upscales to the video’s resolution.
Learn more about Enhancements here.
Input Resolution and Frame Rate
Here you are able to modify the input file's resolution and frame rate for the exported videos. If you are using a video file with a square aspect ratio an intermediate menu option will allow you to keep the original pixel type or square pixels.
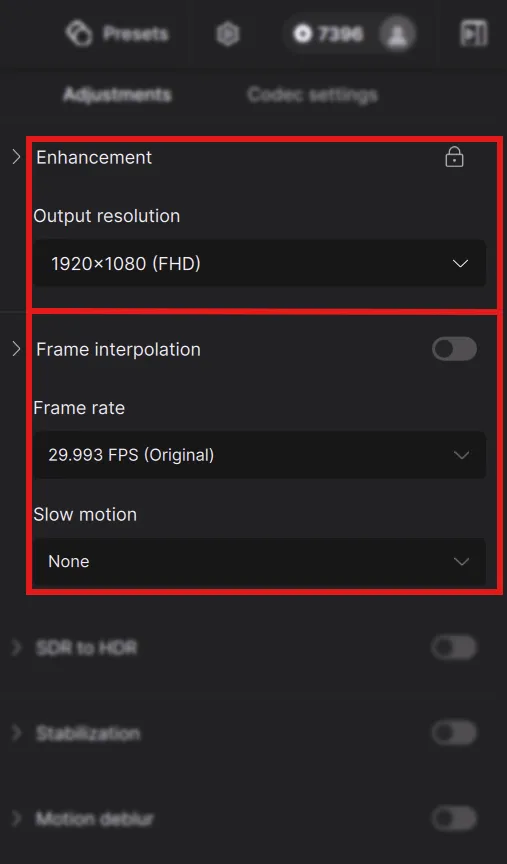
Other Filters
The other Filters include Frame Interpolation handles the Frames Per Second (FPS), Slow Motion and SDR to HDR.
- Stabilization reduces camera shake from footage.
- The Motion Deblur reduces camera motion blur.
- Grain can be applied for a more natural or stylized feel.
- SDR to HDR, enhances standard dynamic range to have more range in the middle gray values, shadows and pushes the brightest and darkest values further apart. The limitation, really comes down to the viewing capability with the User's displays.
Maximize your experience by learning more about Filters.
Output Settings
Select the encoder, container, and audio selection for your exports.
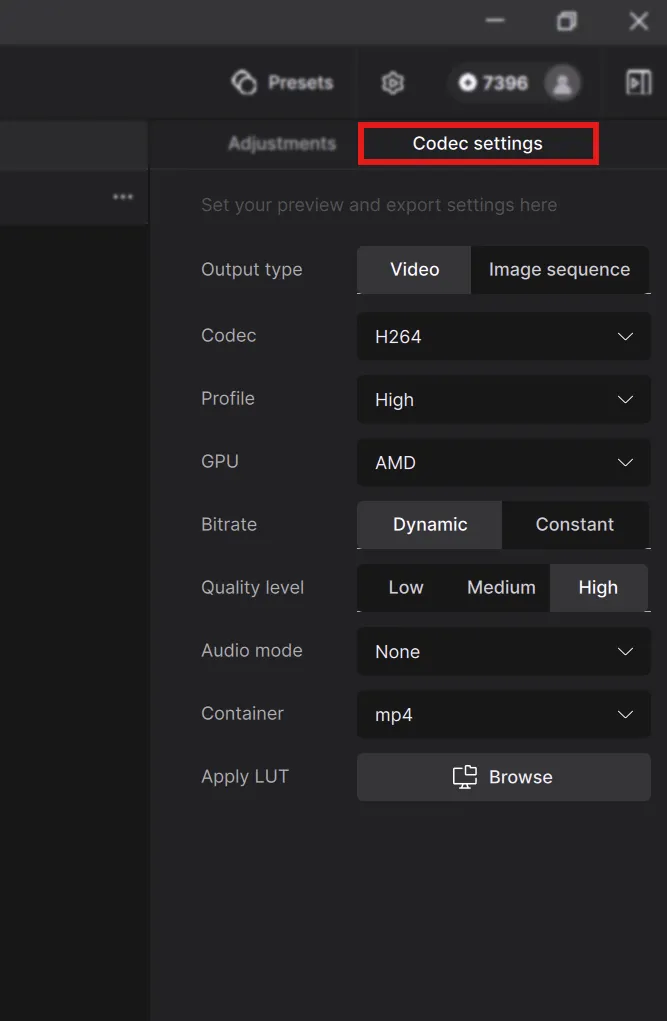
Go deeper into Topaz Video AI's encoder and container options.
Preview
Previewing will determine if the best filter(s) have been selected for your project.
You can custom rename tabs.
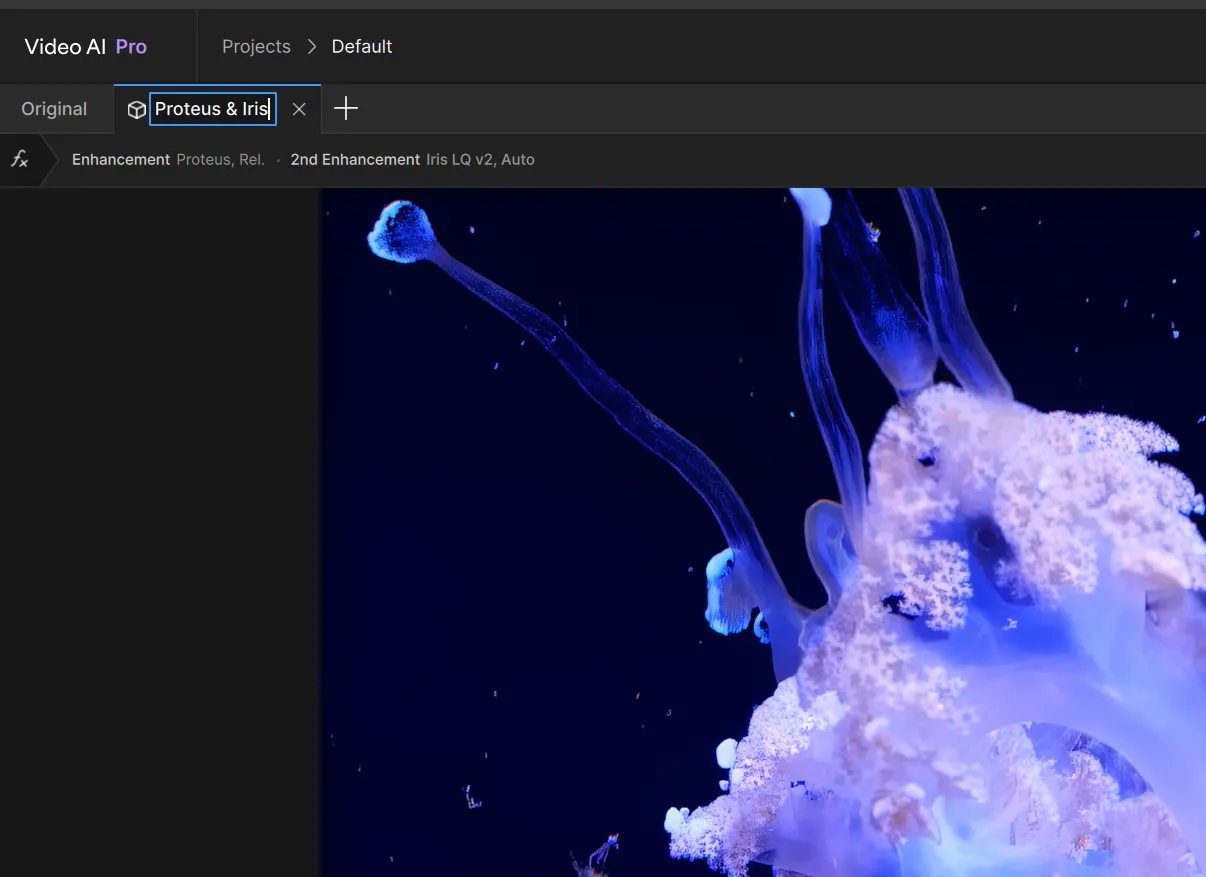
To Side by Side(SBS) compare you can “pull” the tab and drag to the screen right or left side of the player.
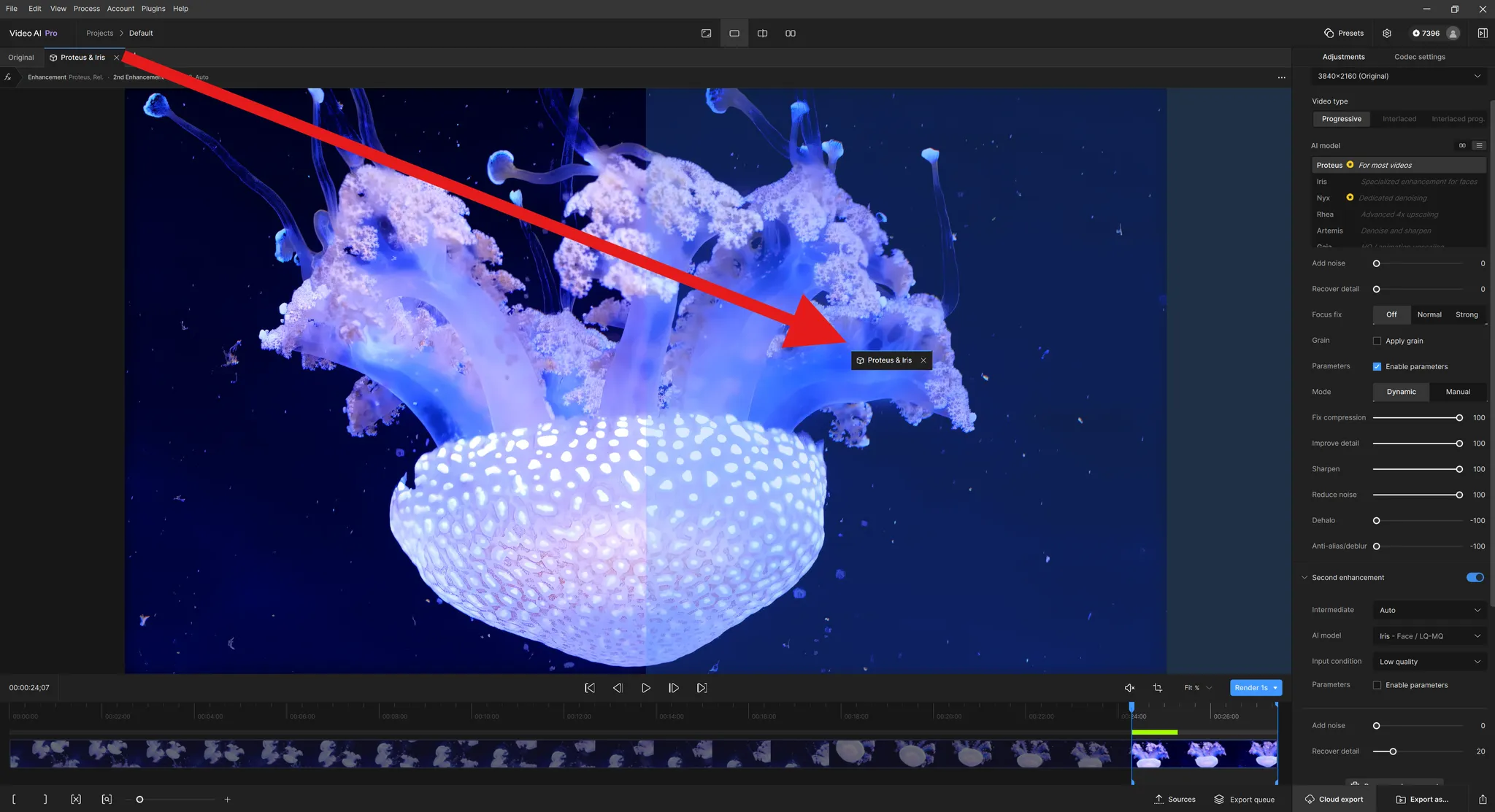
The “pulled tab” has now become a second player. By making the SBS players, this will automatically update the viewer mode selection. Note, that both players will always be in sync.
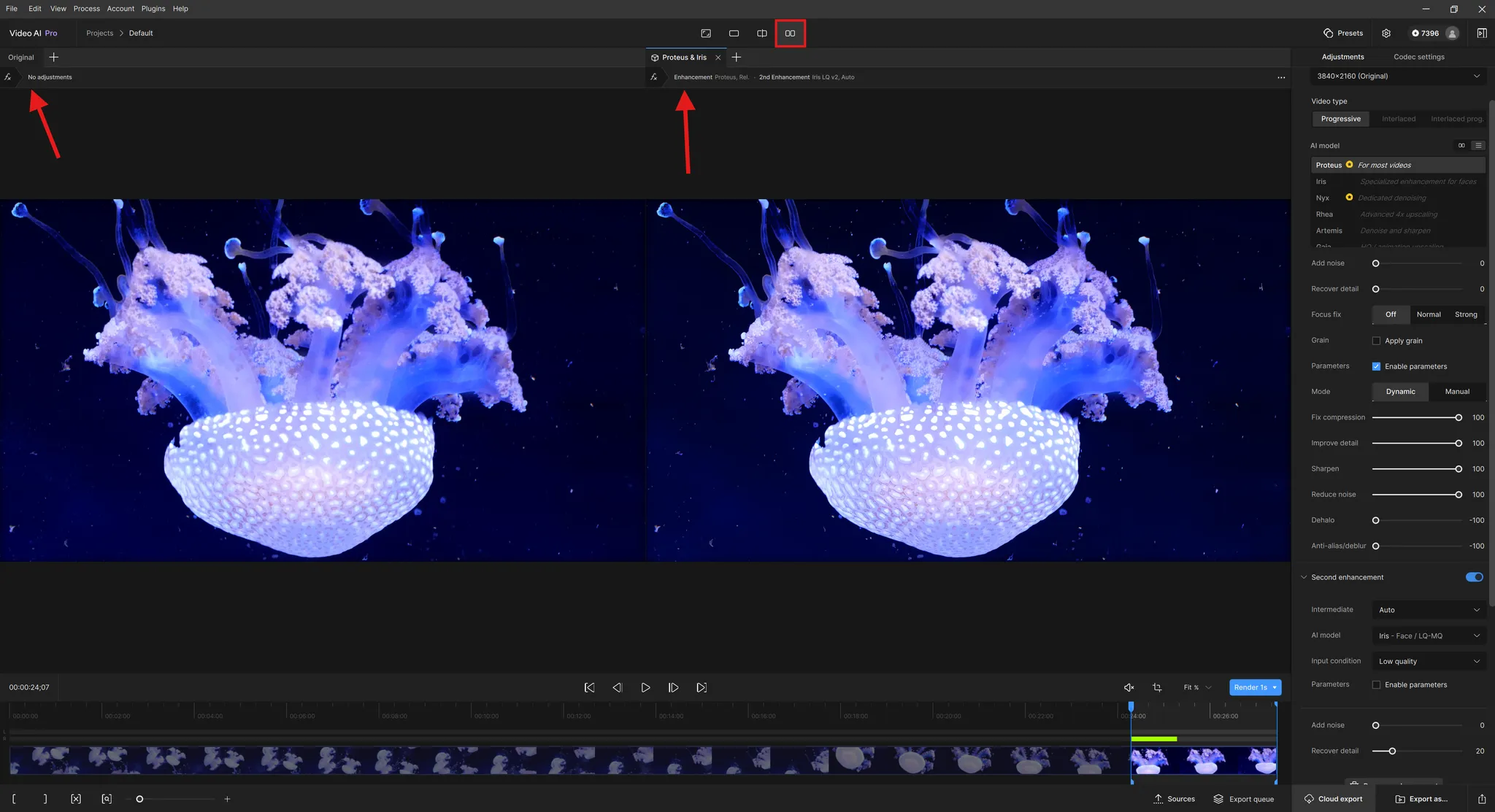
Instead of pulling tabs, you can alternatively just click on the SBS button, the Split View or Single View on the Player Modes section.
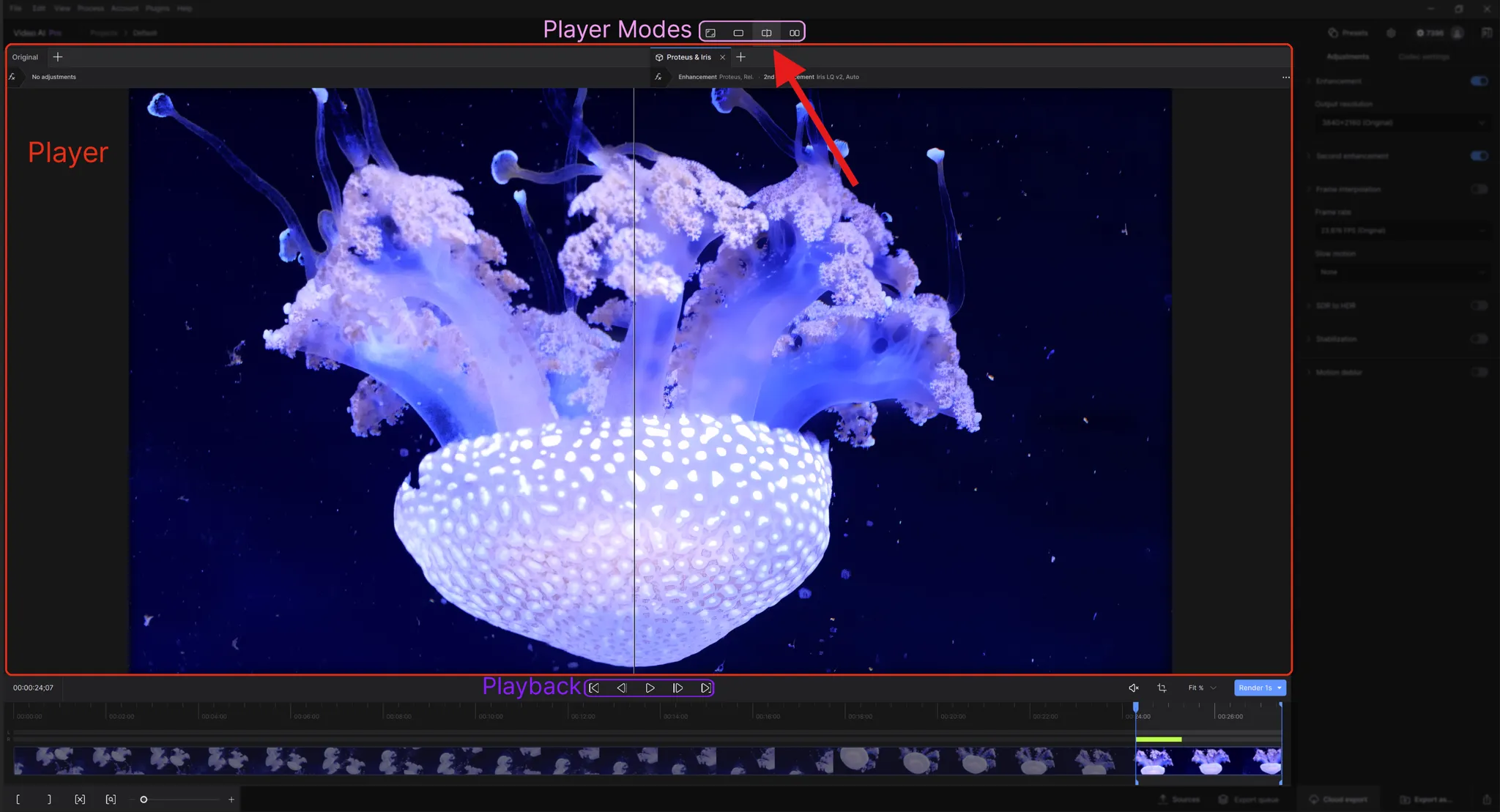
If you want to try different combinations or modifications of filters, you can press the + button to add a new preview.
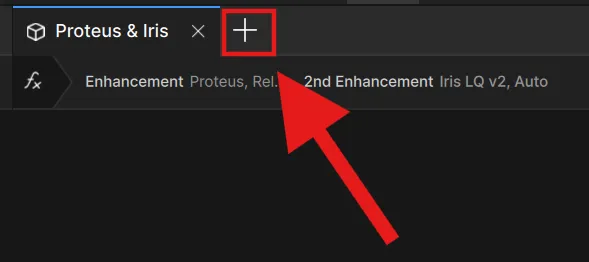
The great thing with tabs is that you can drag the tab with one set of enhancements from one side to the other, thus you can compare against another preview.
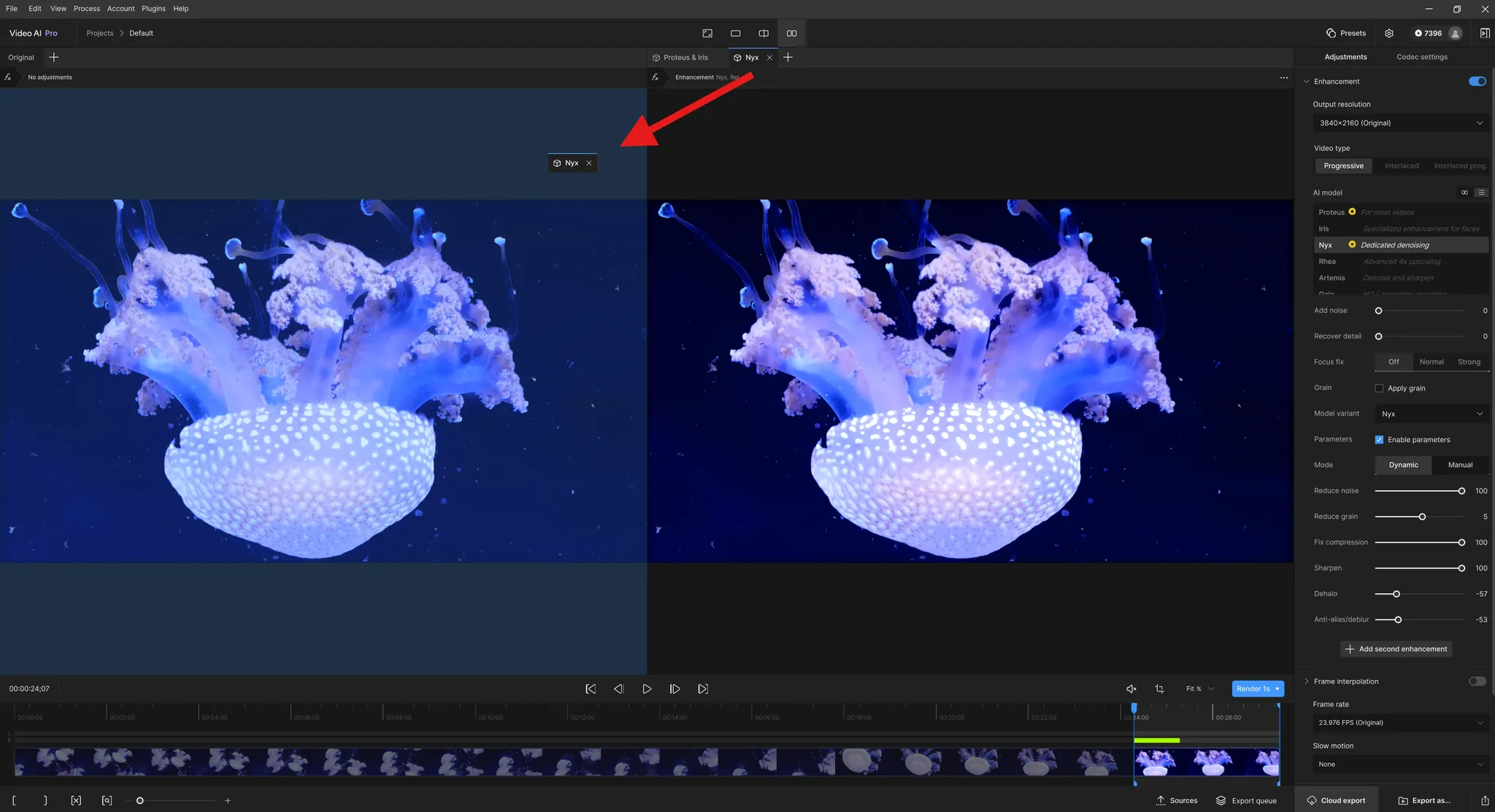
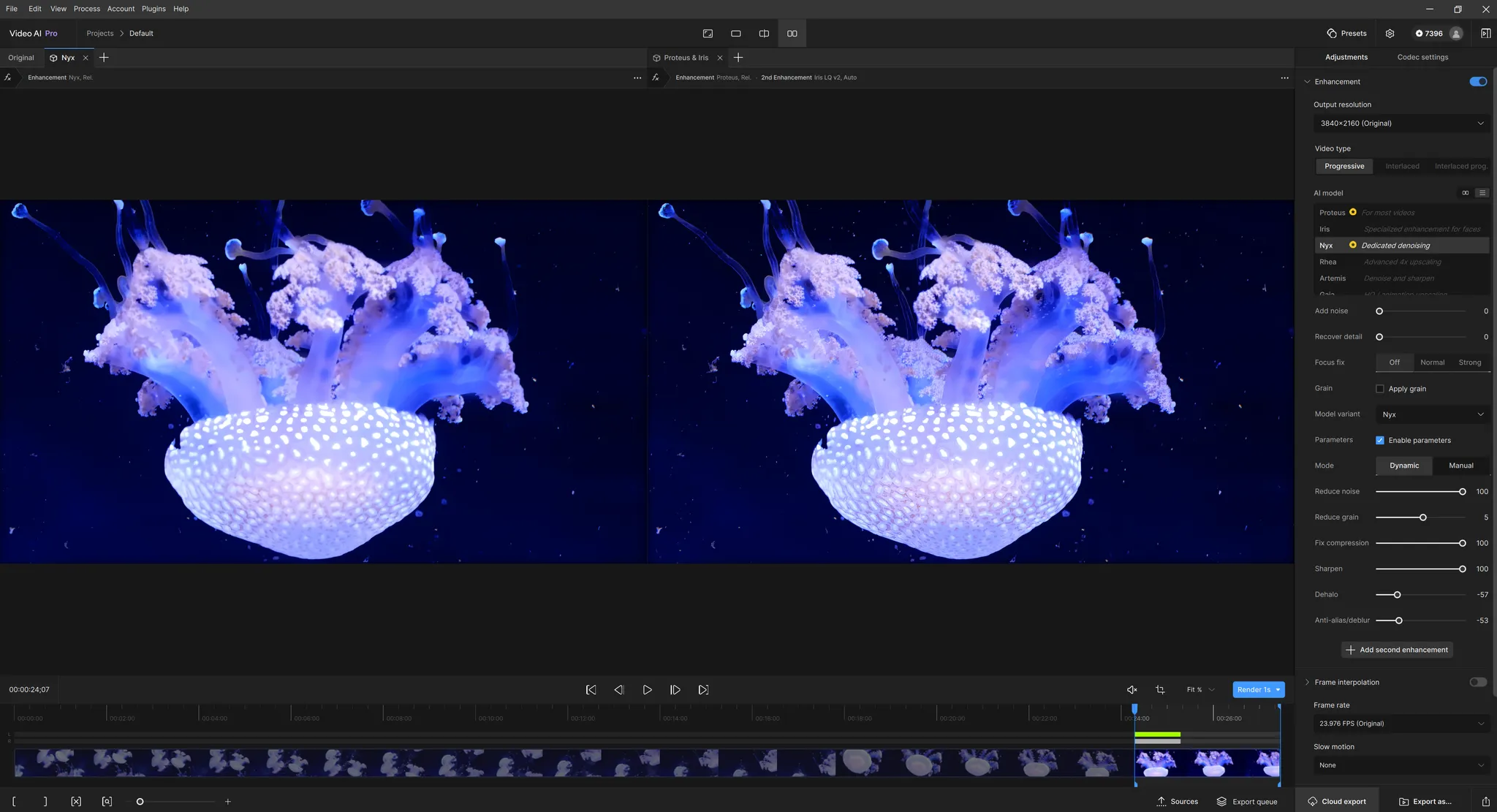
Export
Once you have found the best settings for your file in the Codec Settings and you have inspected the preview, you are ready to Export.
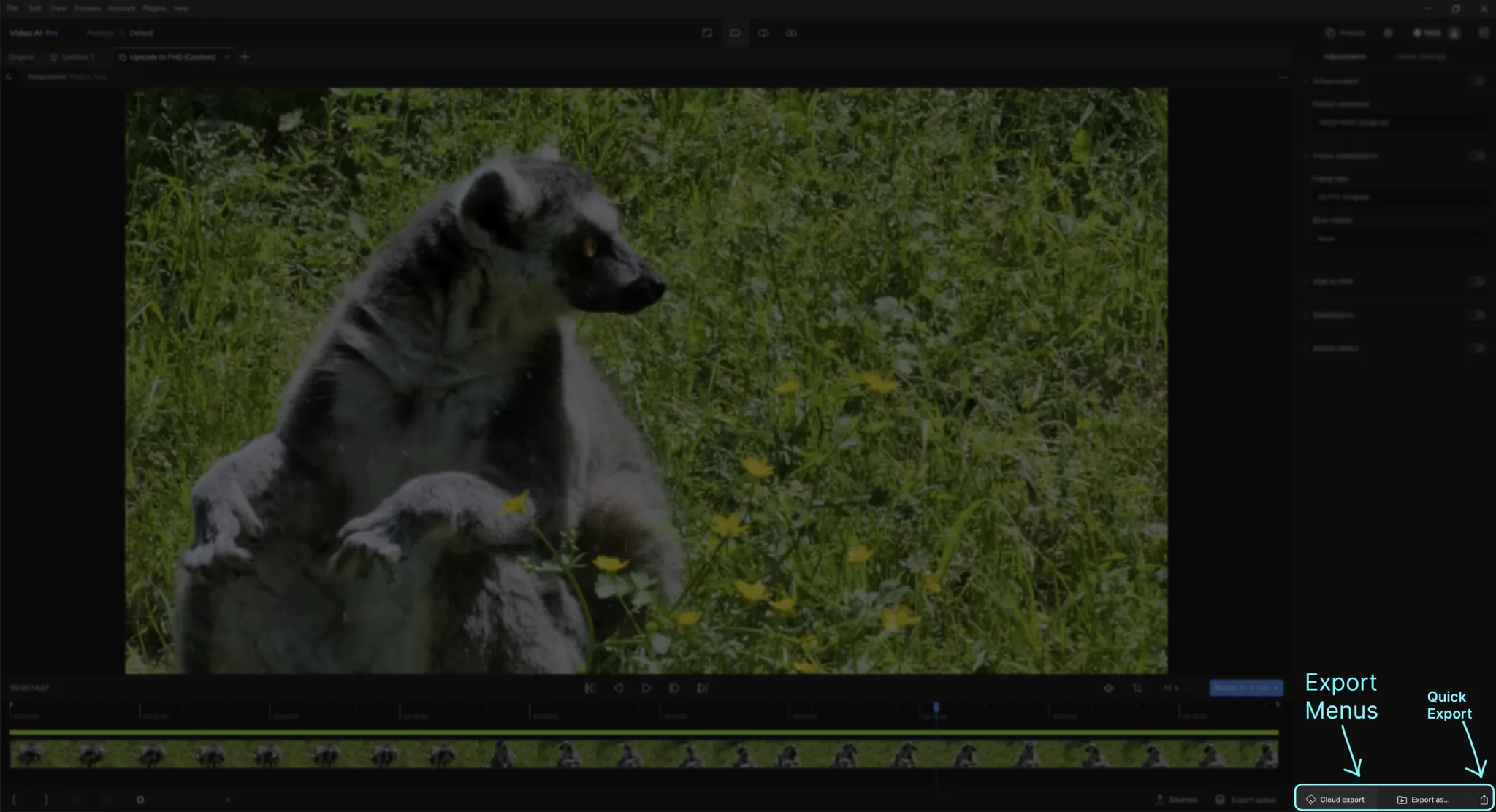
Exporting your file is the final step in the Topaz Video AI workflow. By default, the exported file will be saved to the input file's location.
- Select Quick Export to save the file to the default output location.
- Select Export As to save the file to a new location output location and rename the final output.
- Select Cloud Export to free up your machine from overwhelming renders by using credits.
Pausing & Resuming Exports
From Video AI v5, exports can be paused and resumed even after closing the app or rebooting your system.
Paused exports will be saved in multiple segments and joined together once processing completes.
The following settings must be enabled in Preferences -> Export for pause/resume to be available in the app menu: