Batch Processing (Legacy)
Select multiple images and import to the application, or drag and drop entire folders.
Batch process your images to quickly improve them in a group instead of working one at a time. You can let Autopilot decide on filters for you or set the filters yourself.
Below are a few options to quickly batch process your image, including:
- Using Autopilot
Some Photo AI plugins allow importing multiple images in one session for batch processing.
With Autopilot
Open your Photo AI app and turn on Auto-Pilot:
- For Windows: Edit menu > Preferences > Auto-Pilot and turn on the "Automatically apply filters" - Then click Save
- For Mac: Topaz Photo AI menu > Preferences > Auto-Pilot and turn on the "Automatically apply filters" - Then click Save
Once Auto-Pilot is turned on, import all your images to Photo AI. By default, all images will have a green dot on the bottom left which indicates Autopilot is on.
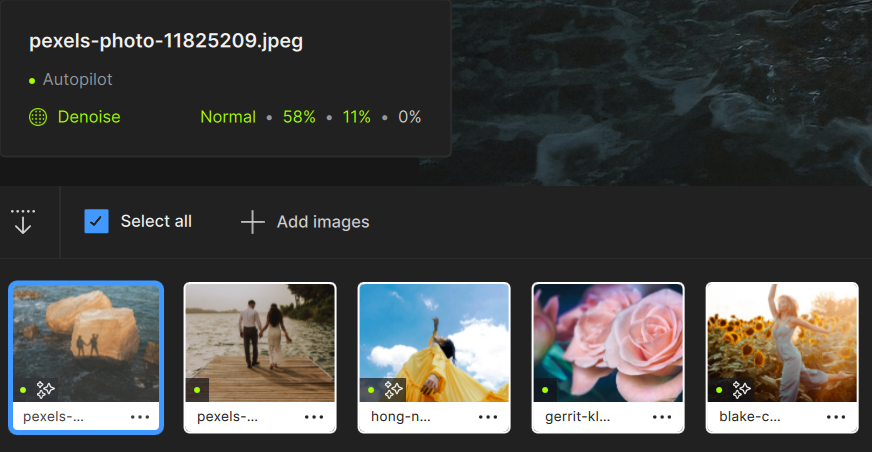
Once the analysis on the first file is complete, click on the "Select All" checkmark in the filmstrip. Then click on Export Images. Autopilot will begin analyzing all the other files and apply the best filters as it processes each image in the queue.
With Manual Settings
To disable Autopilot in the application, go to Preferences > Autopilot menu and disable Automatically apply filters. This will require you to add manual edits to any image that is imported to the application.

To disable Autopilot for individual images, make any manual edit to the image. our settings are used for any images you changed. Autopilot will run on images with no changes.
The following manual changes turn off Autopilot for the selected image so you control the processing results:
- Enable/disable AI filters
- Change AI filter model used
- Change AI model settings
- Change subject masks
- Select/deselect faces for face recovery
- Crop the image
- Resize the image
After you make manual adjustments to your image, you can select the images you want to process and click Save to start the process.
Apply Current Settings to Selected
This is best for batches of images that are shot in similar conditions or created the same way.
- Import your images to Photo AI.
- Make your manual adjustments on one image.
- Ctrl + A to select all images in the batch, or Shift + click to select some images from the batch.
- Right click the images in the filmstrip or use the three dots to open the context menu.
- Select Apply > Current Settings to Selected Images.
This copies the settings from the current image to the selected images.
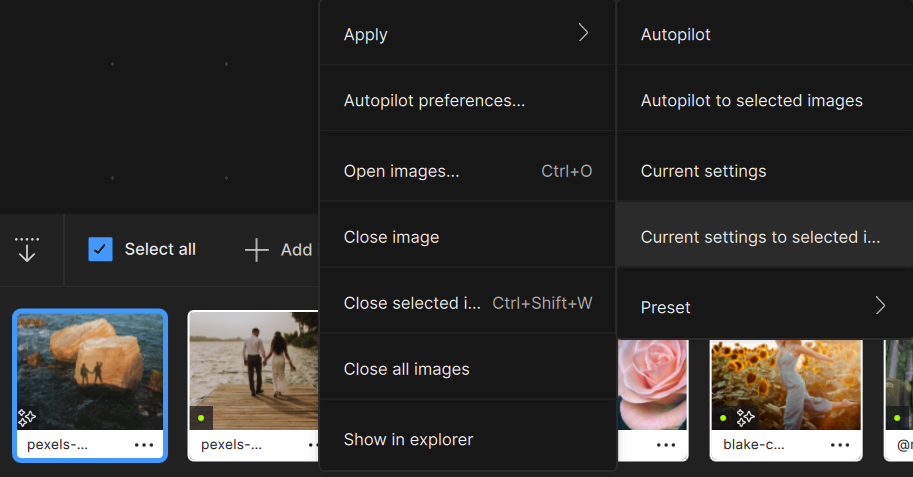
Click the Save button and start the batch. Every image in the selection will use the same adjustments.
Apply Preset to Selected
Once you have created a preset, you can quickly apply it to a batch of images.
- Import your images to Photo AI.
- Ctrl + A to select all images in the batch, or Shift + click to select some images from the batch.
- Right click the images in the filmstrip or use the three dots to open the context menu.
- Select Apply > Preset > pick the preset you want to use.
This copies the settings from the preset to all your selected images.
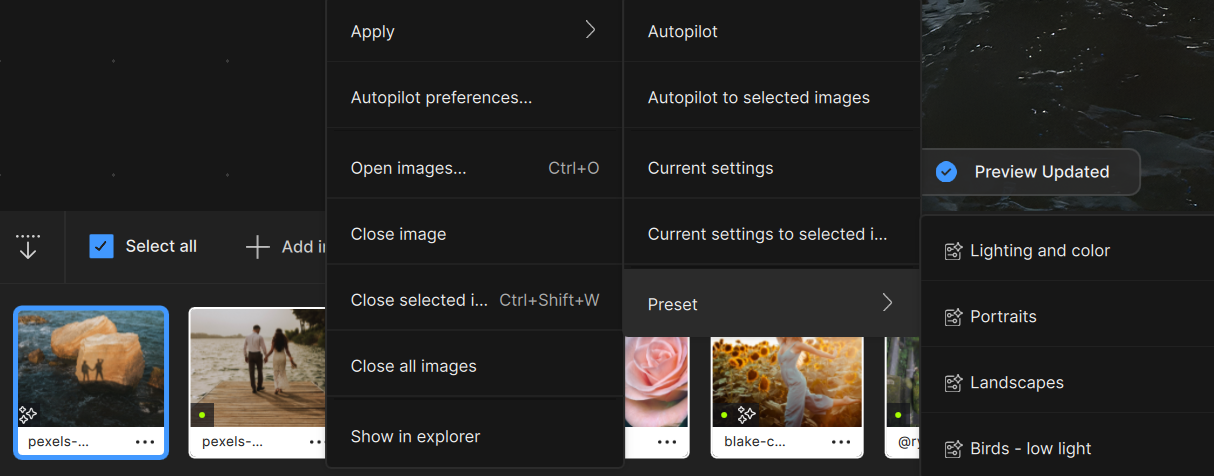
Click the Save button and start the batch. Every image in the batch will use the same Preset.