Upscale
Use Upscale to increase the number of pixels in your image.
There are two methods to resize your image:
- SCALE FACTOR will upscale your image by a multiplier of up to 6x
- DIMENSIONS will upscale your image by using a custom width or height
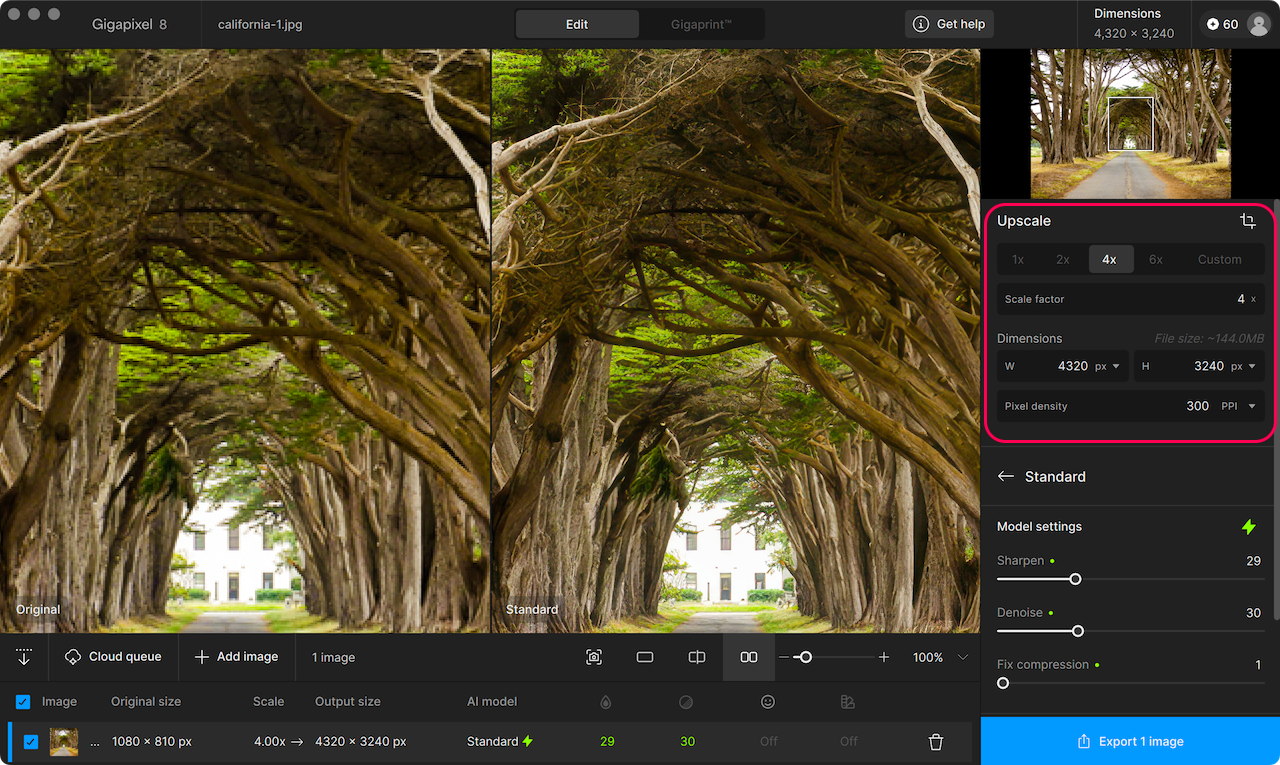
32,000px on the longest side is the maximum dimension for upscaling, with the largest image possible being 32,000×32,000 (~1 GP).
Custom
- Click "Custom" as the multiplier
- In the "Scale factor" field, type in your multiplier
- Press Enter
The dimensions of your image automatically adjust after you set the scale. Custom scales can be specified by up to 2 decimal points.
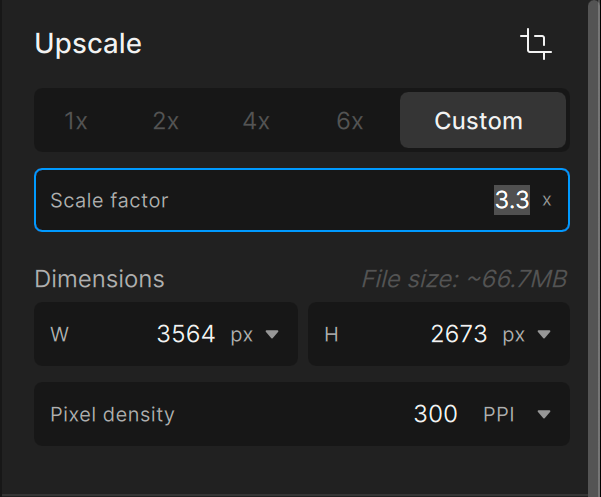
The default Pixel density is 300. This can be set in your preferences.
Use the 1x scale to enhance your image without upscaling.
Custom scale factors below 1x (0.9-0.2x) can be used to downscale images to prepare for web or to help eliminate false resolution.
Set Output Size
From the menus go to your preferences and select "Upscale and resize" under Preferences > Settings.
In Resize type, change the drop down boxes to Set output type.
Select your type (Scale, Width, Height, Longest), then choose a value.
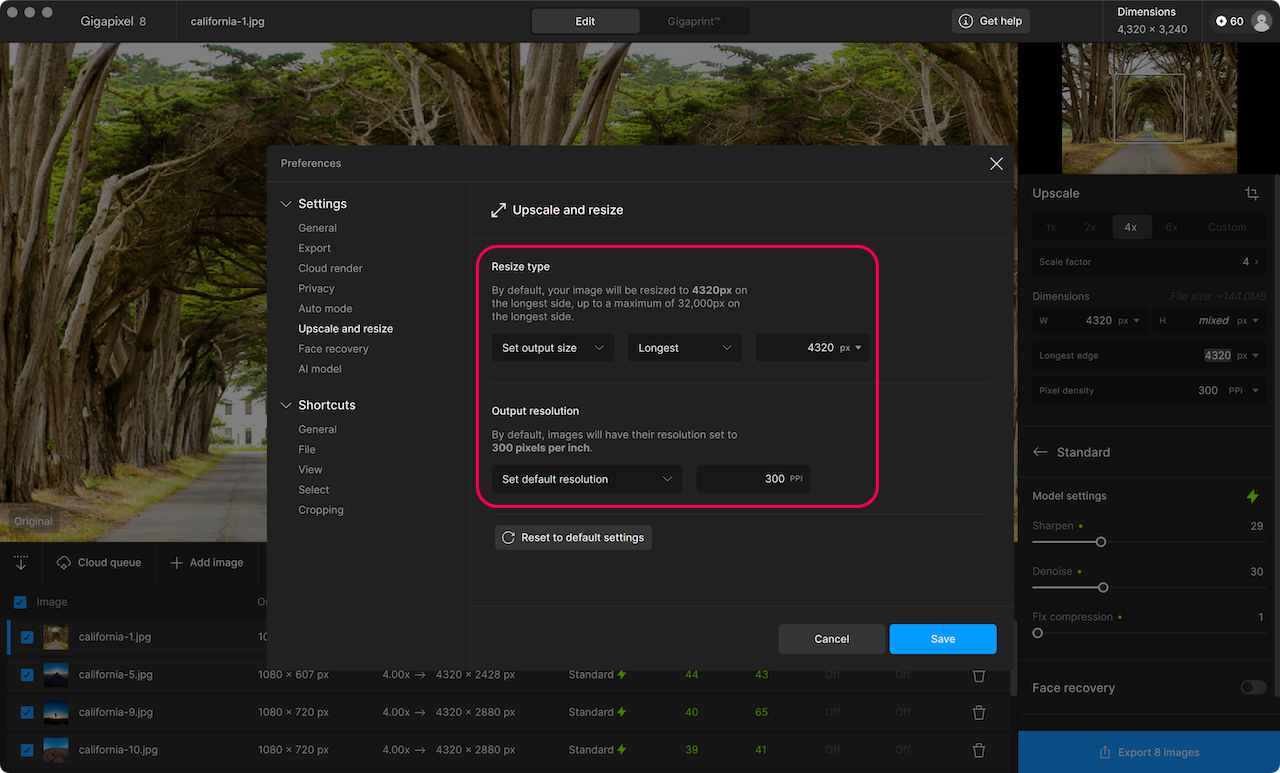
You also have the option to define a default pixel density.
Longest Side
Introduced in v8.2.0, image batches can be scaled by the longest side.
To enable longest side, select which images you want to upscale by clicking the check boxes in the file list.
When multiple images are selected, the Dimensions show mixed indicating that there are multiple values across all images.
Under Longest edge, type in the value you want to apply.
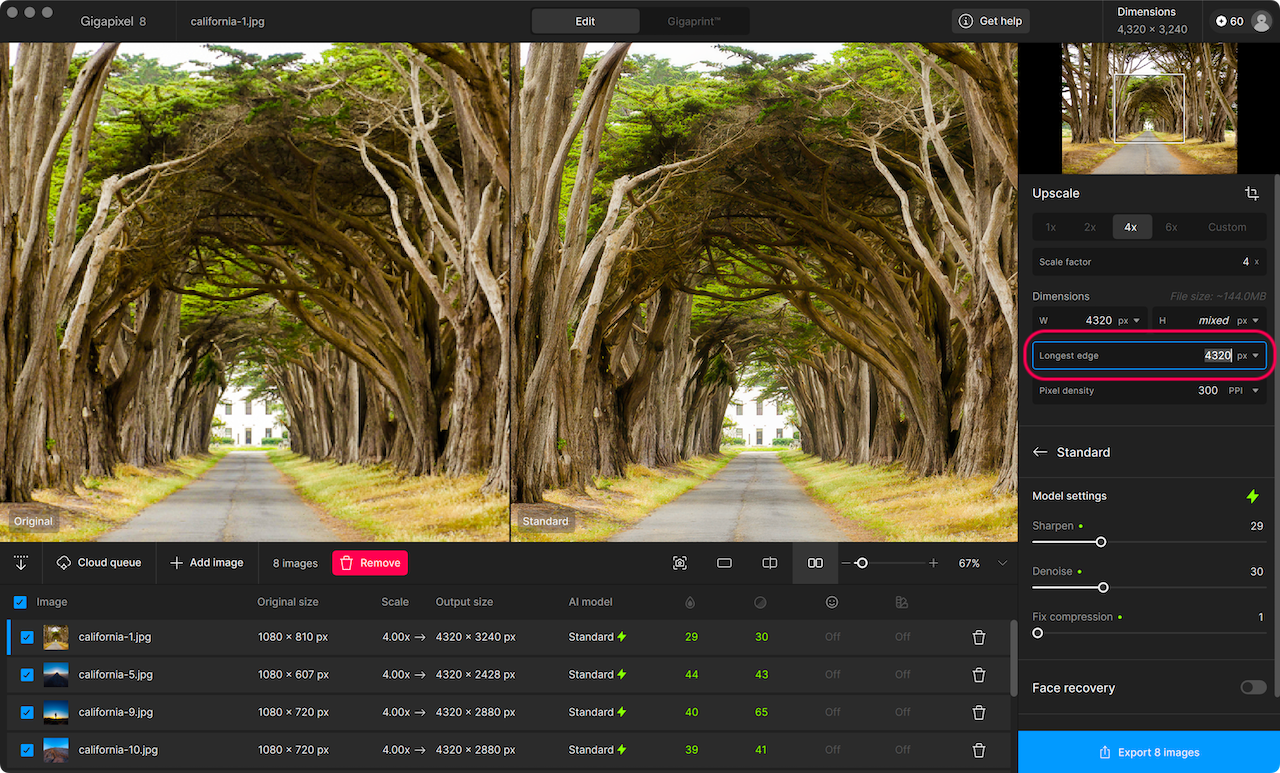
The longest side option does not appear when only one image is selected.