Face Recovery
Utilize Face Recovery to improve images where facial attributes could be enhanced. Low resolution, blurry, and unclear details of human faces are best used for this feature.
Understanding Face Recovery AI
When enabled, the AI scans across the entire image searching for the eyes, nose, and a mouth of a human face.
It determines the number of faces recognized and categorizes these faces between two types: high confidence and low confidence.
High Confidence faces follow a pattern of being the subject in focus of an image and distinguish clear details of the eyes, nose, and mouth.
Low Confidence faces are determined by their lack of detail like blurriness or out of focus which is usually found in group settings or subjects where the head is turned away.
How to Use Face Recovery
In Additional Settings, click the toggle switch to activate the feature.

Click on the button Select Faces to Recover to enhance.

In the Preview, the image shows boxes around faces that the AI has detected. Click on the desired boxes that need enhancement.
A blue colored box indicates High Confidence.
A gray rectangle indicates Low Confidence.
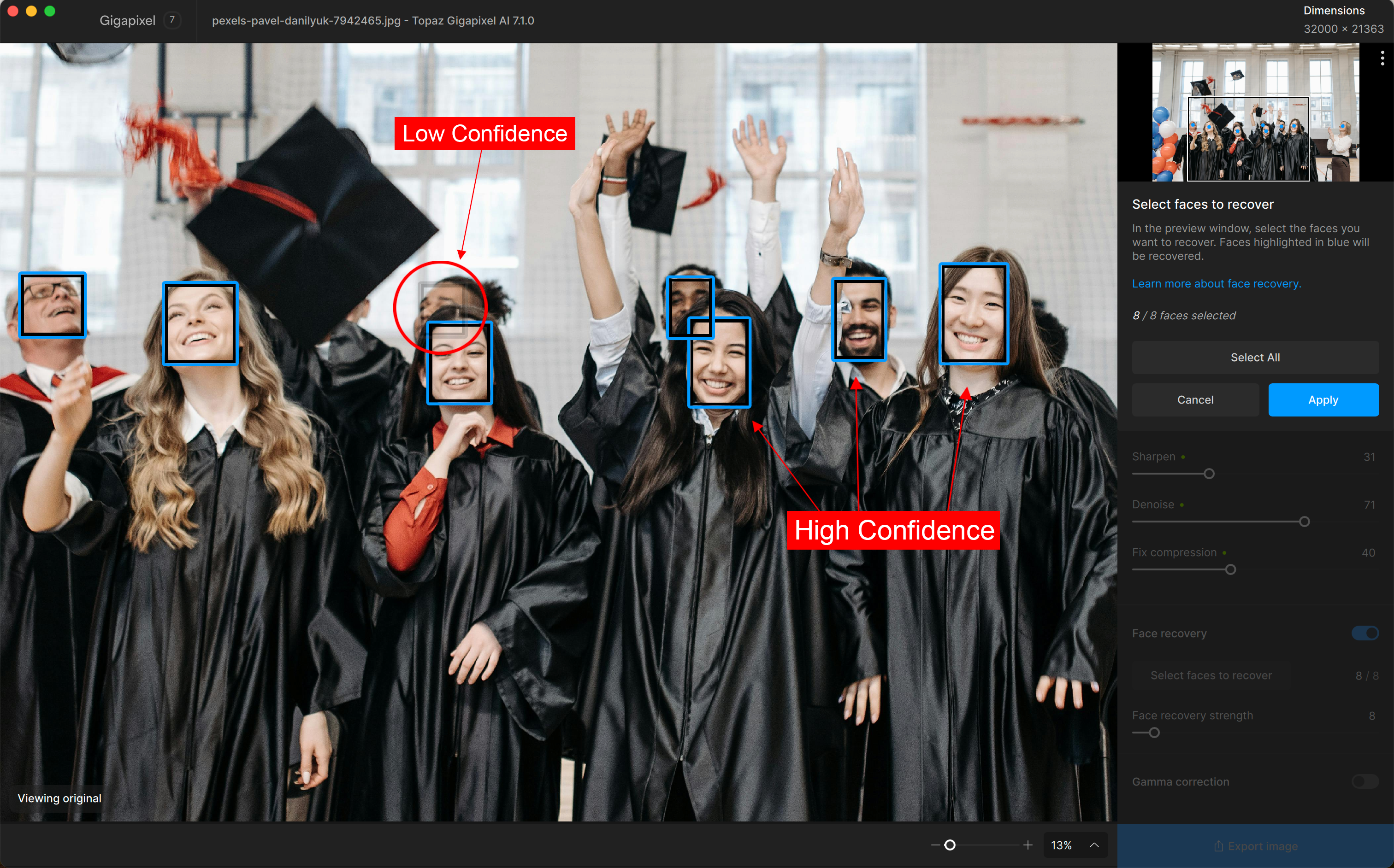
Click on the Low Confidence face if you wish to include it in the Face Recovery enhancement. You can also click on High Confidence faces if you do not want these to be enhanced.
After faces have been selected, Click on Apply.
After the AI Model finishes enhancing, adjust Face Recovery Strength by sliding the bar to improve the face. The AI defaults a numbered value of enhancement quality. Fine tune the results by moving the slider bar to increase/decrease the intensity of the enhancement. Skin can appear smoother or clearer depending on the strength.

Photo by Pavel Danilyuk