Recover Faces In An Image
How do we recover faces in images? Click the link below to download the sample image, open it in Topaz Photo AI, and follow along.
Using Autopilot
Autopilot analyzes the sample image. It will:
- detect faces in the image
- detect face quality
- turn on Face Recovery
- set the slider Strength automatically
- turn on Enhance Resolution and upscale the image 3.6x due to low starting quality
The autopilot settings produces the below result (right).
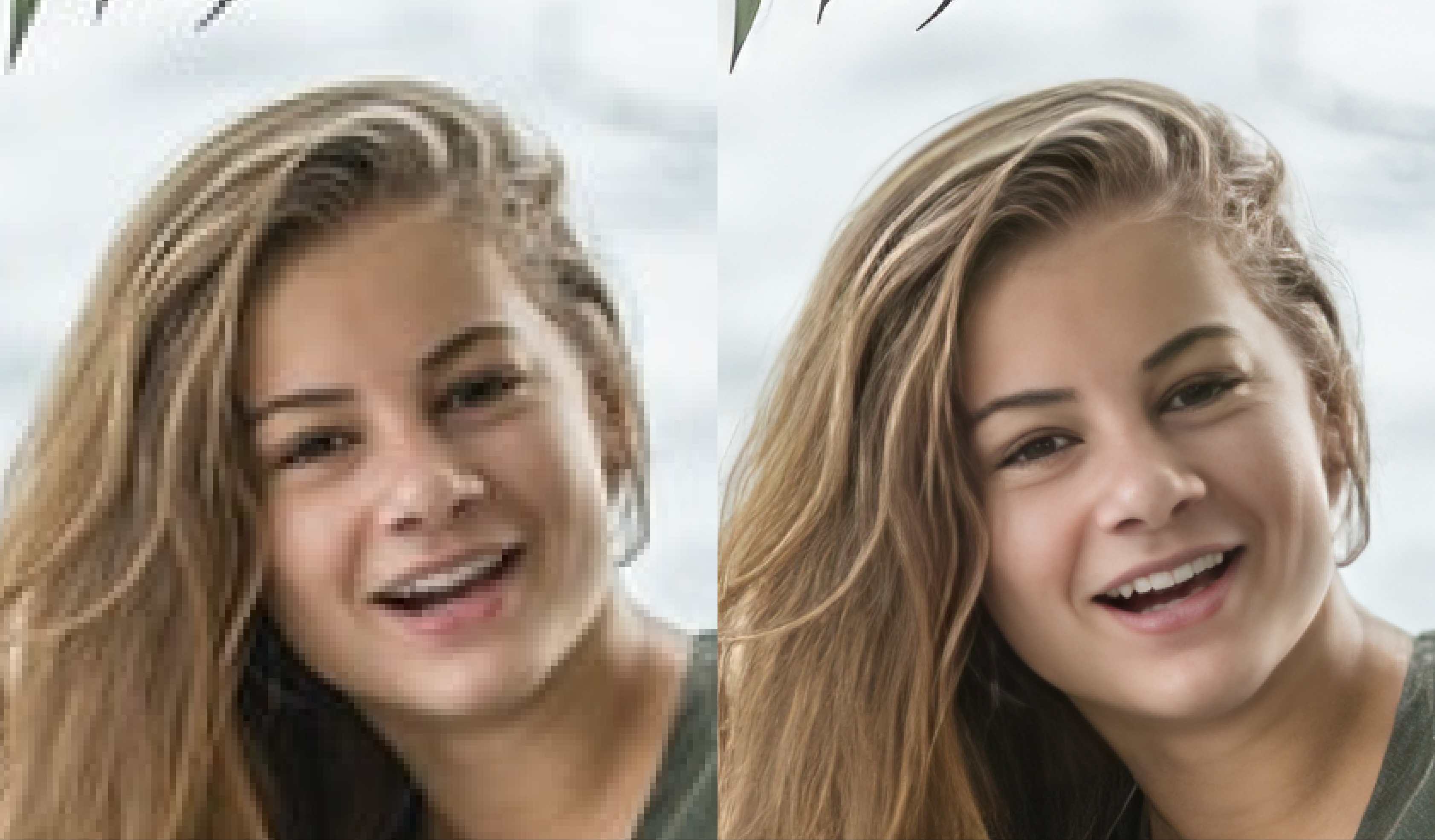
A green dot appears next to Recover Faces and the sliders when you are using autopilot settings.
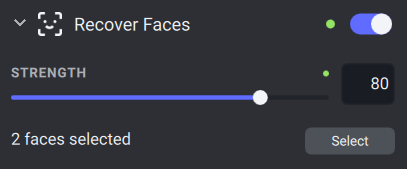
If you make manual changes to Face Recovery strength or selected faces, you can return to autopilot settings by clicking the reset button.
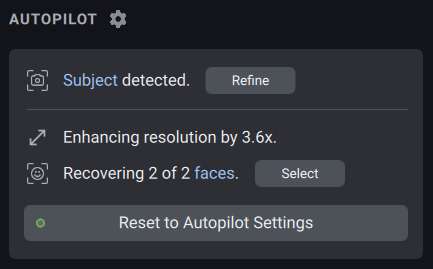
Face Selection
Hover over the "Faces" text to view the faces detected and the faces currently selected for improvement.
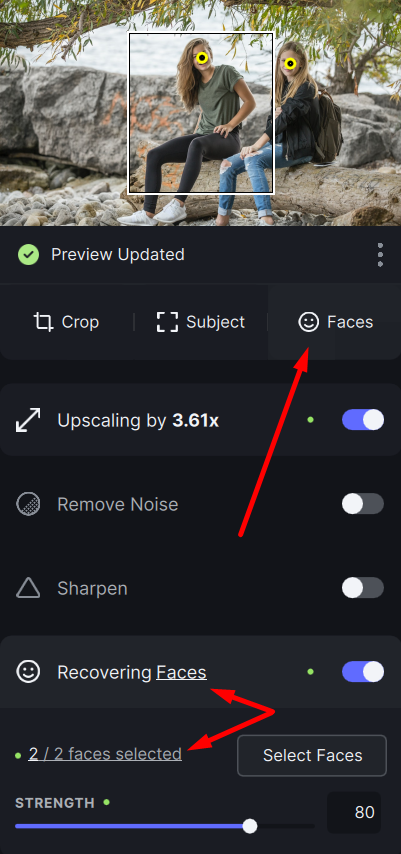
To select/deselect faces for processing, click the Faces button under the miniature preview or the Select Faces button in the Recover Faces filter.
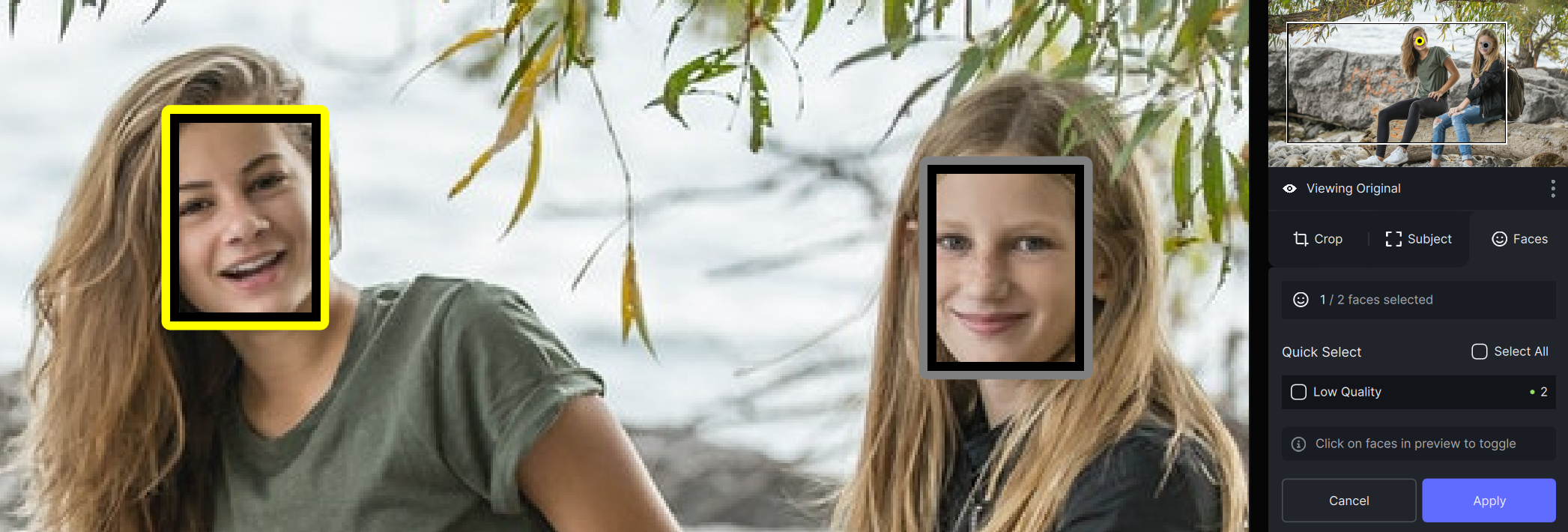
Click on a face to select it. The preview shows:
- faces selected for processing are outlined in yellow.
- deselected faces are outlined in grey.
Click "Select All " to toggle all faces or no faces selected for processing.
Click Apply to save your selection.
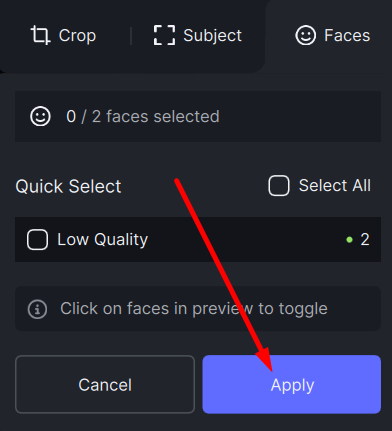
Manual Controls
Click the toggle to manually disable/enable Face Recovery. This can be toggled only if faces are detected in your image.

For a weaker result decrease the Strength slider. The default Strength is set to 80 and can be changed in the Preferences > Autopilot menu.