File List Interface
Review and see changes you have made to images with the File List located at the bottom of the Gigapixel AI screen.
File List View Expander
- Locate the horizontal dark gray border line between the File List information and the Preview.
- Hover over the line to see the line change to blue.
- Click and drag as you scroll up or down to expand or collapse your file list view.
- Release Click and Hold to keep the file list as is.
- To change the expander again, click and hold the drag symbol again.
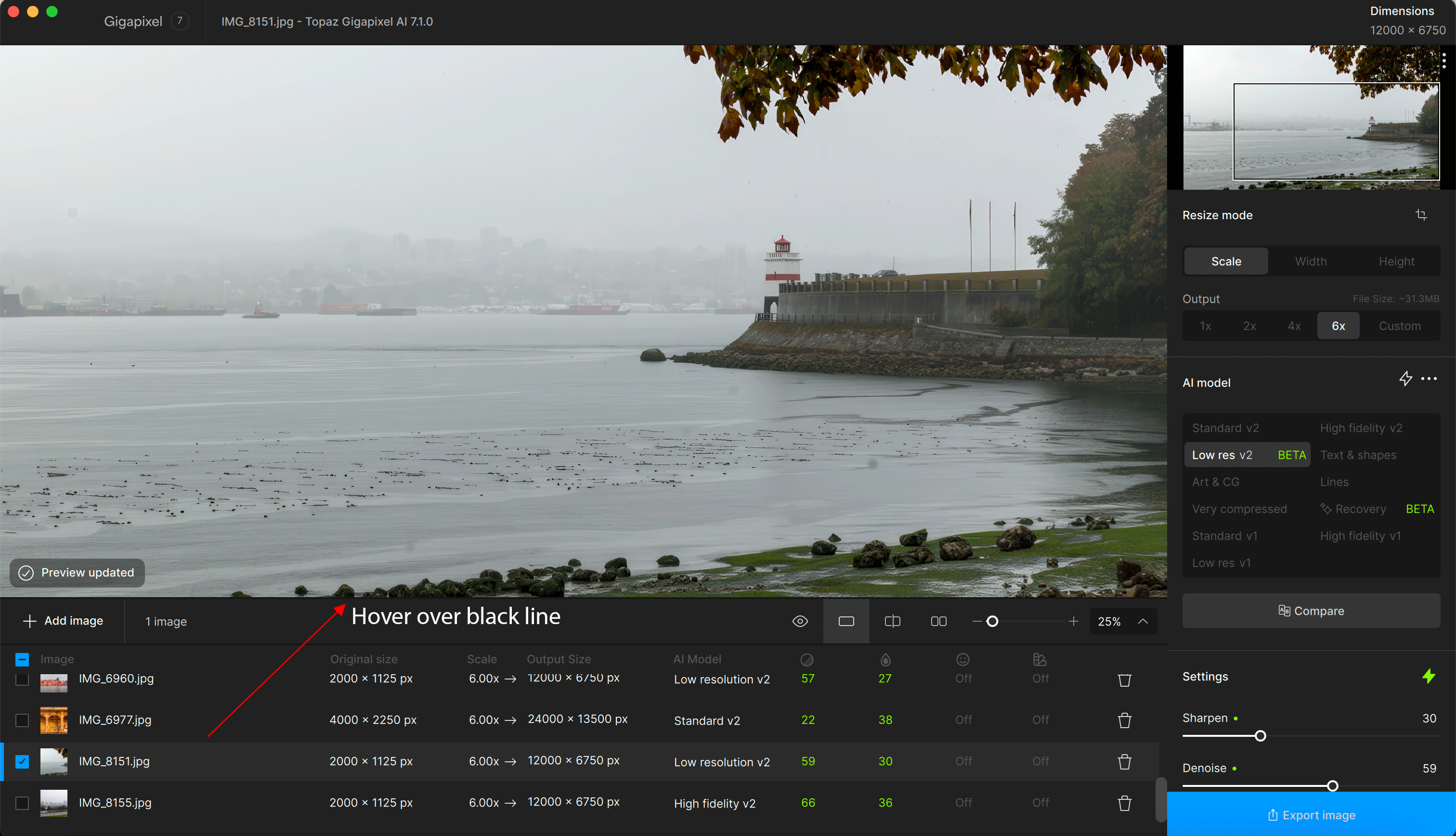
You can also choose the default collapsed or expanded file list in the Gigapixel Main Menu, select View > Show/Hide File List
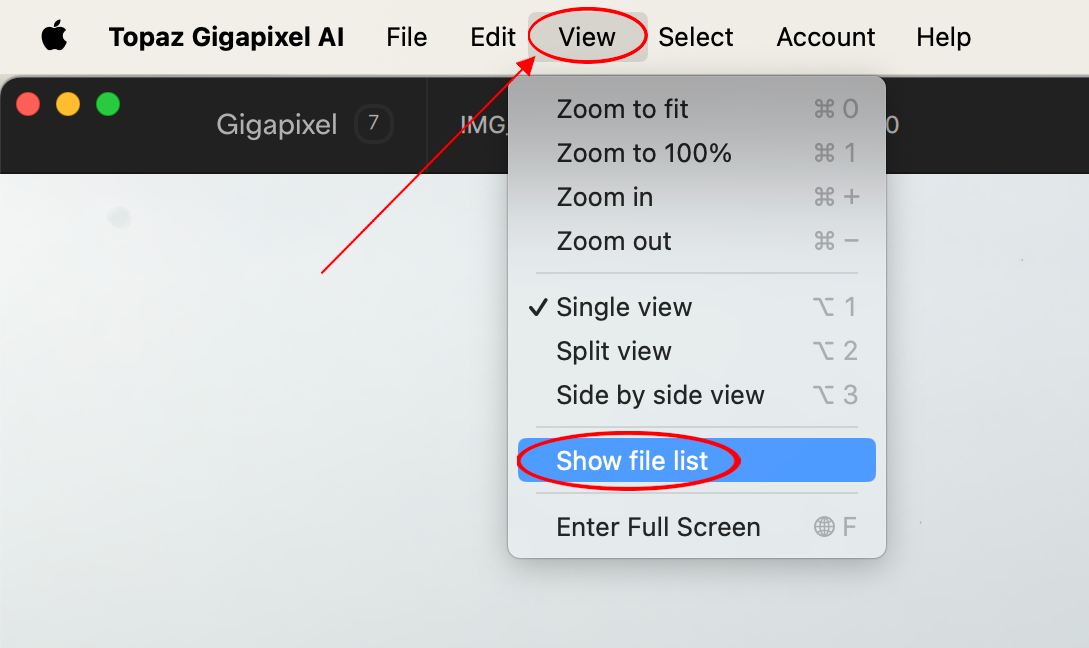
How to Read the File List
Use the file list to compare and review what settings you have applied.

The file list is broken down into several smaller categories:
- Name - Files will be shown in Alphabetical order. When additional images are imported after already using the app, these files will be shown at the bottom of the file list.
- Original Size & Output Size - The before and after file size after upscaling or cropping - these values will change based on your Resize Mode settings.
- Model - Whatever model is used to enhance the file, the name will be displayed in color. Each AI Model has its own designated color.
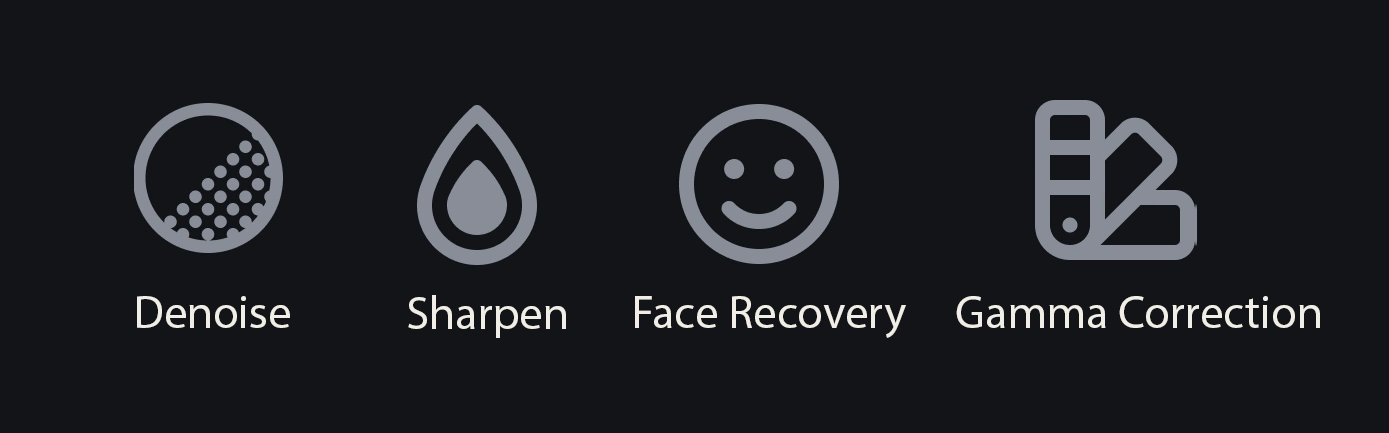
- Denoise - The strength of how much noise is suppressed is indicated by a number value.
- Sharpen - The intensity of how much sharpness is added from the image is indicated by a number value.
- Face Recovery - When face recovery is turned on, a number value will appear. The intensity of how much Face Recovery strength is used is indicated by a number value.
- Gamma Correction - "ON" appears when Gamma Correction is applied. "OFF" appears when Gamma Correction is not applied.
Auto Mode
A green Thunderbolt symbol indicates when the 'Auto' setting is applied in the Filters Panel. This setting only applies to the AI Models or Settings.
Green numbers indicate values from refining Denoise & Sharpen.
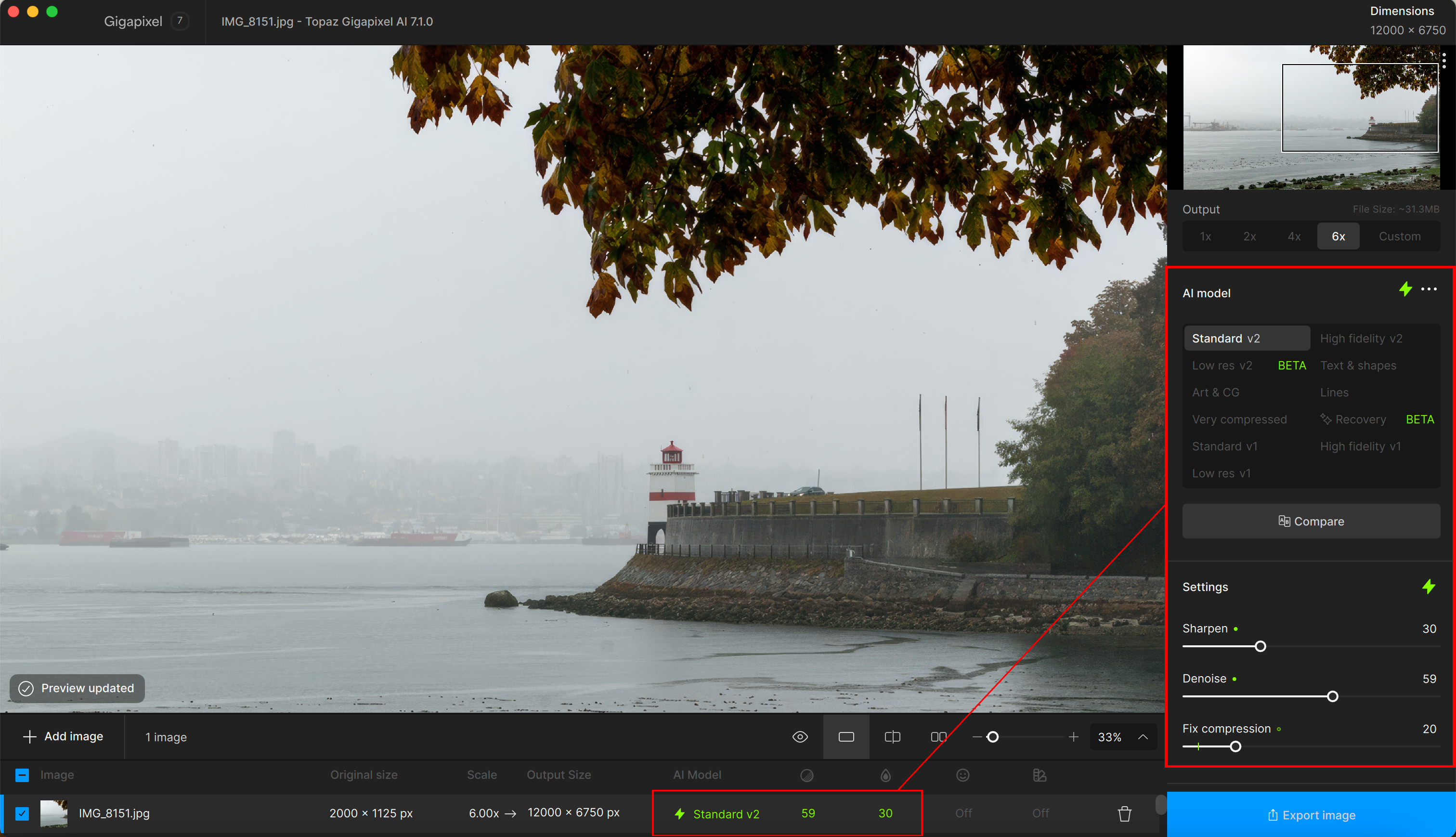
Fix Compression values do not show in the File List