About Gigaprint™
The Gigaprint™ feature is designed to help users explore upscaling their images and bring them to life as prints.
We’re excited to announce our partnership with WhiteWall to provide the highest quality prints possible, and to deliver them to Topaz Labs customers around the world.
Gigaprint will allow you to get the highest quality print possible at up to 406 PPI, with a high degee of color accuracy and pixel-perfect upscaling to match the final printed medium. We send the upscaled image directly to WhiteWall, and after a quality check it goes straight to the printing production line without alterations, file conversions, or further upscaling.
With Gigaprint, you can first determine the best upscaling model and settings in the Edit mode, and then switch to the Gigaprint mode to select your size and create an amazing print.
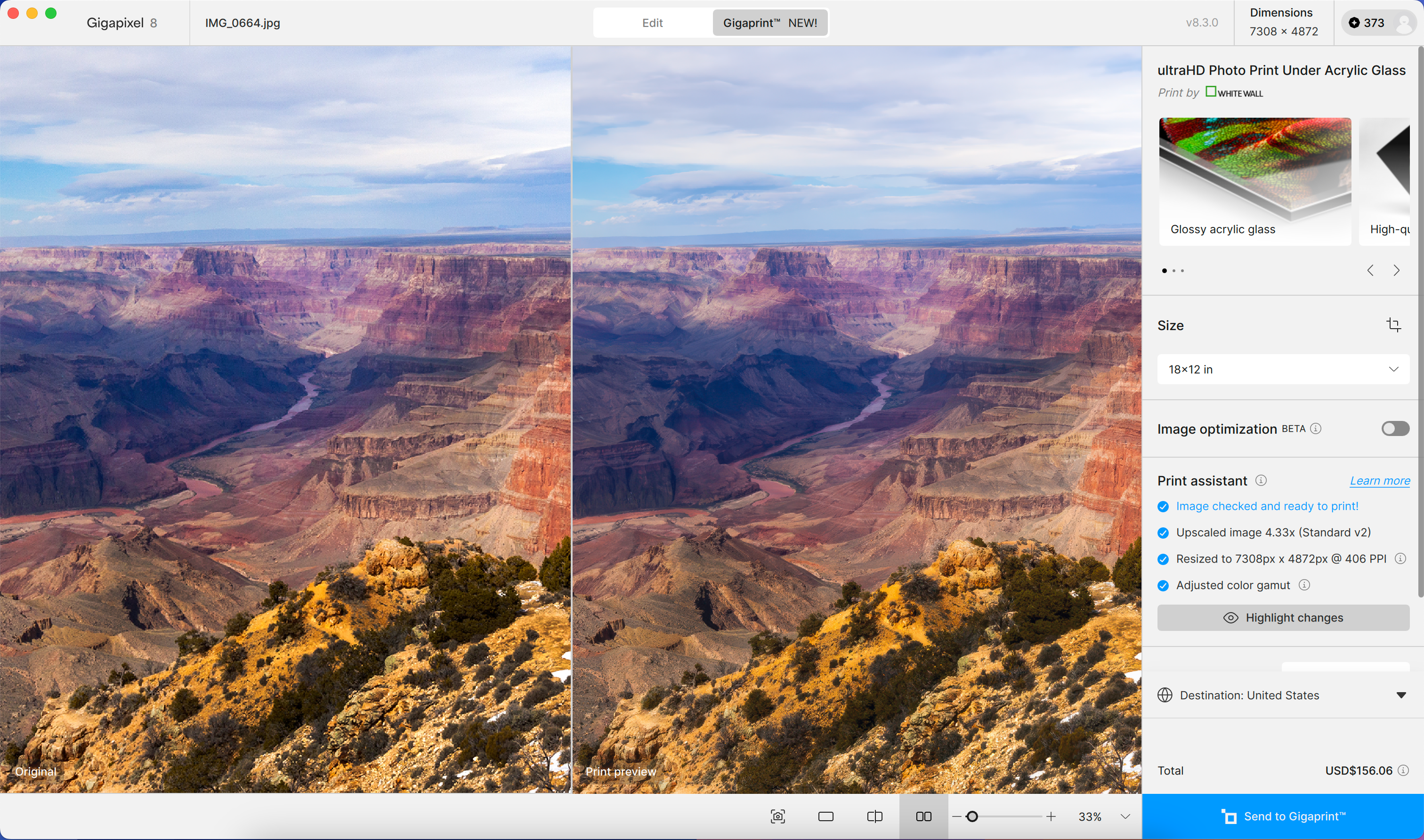
This article provides guidance and help for our users as they navigate through the process and provide feedback.
WHEN TO USE
For users who do not have an at-home printer, Gigaprint is a great solution to take your images straight to the printer from within the Gigapixel application. Create effective, high quality prints without jumping through hoops to order across multiple platforms.
It is important to make sure your monitor is color calibrated for maximum color accuracy. Calibrating your monitor helps to adjust the monitor’s display to match RGB color standards. It’s a method for users who need to review color regularly for prints.
You can use special color calibration devices called colorimeters to help make these adjustments. Certain computers will already have built in color calibration though but it will vary.
There are many resources available online where you can calibrate without the need of a colorimeter. It is recommended that a user working with Gigapixel makes these calibrations ahead of time prior to printing to ensure the highest color fidelity.
HOW TO USE
- Open the Gigapixel Application
- Select an image you would like to print
- On the top of the screen, search and click the “Gigaprint” Tab.
- The image you’ve selected automatically imports into the Print Preview space.
- Follow the right panel to place your order.
- Review your order and then click on “PRINT”
- A separate webpage opens in your internet browser and reveals the Gigaprint Checkout Page where you can follow the instructions to pay and finalize your print order.
Supported File Formats
TIFF, JPG, JPEG, & PNG are acceptable for Gigaprint.
Print Settings
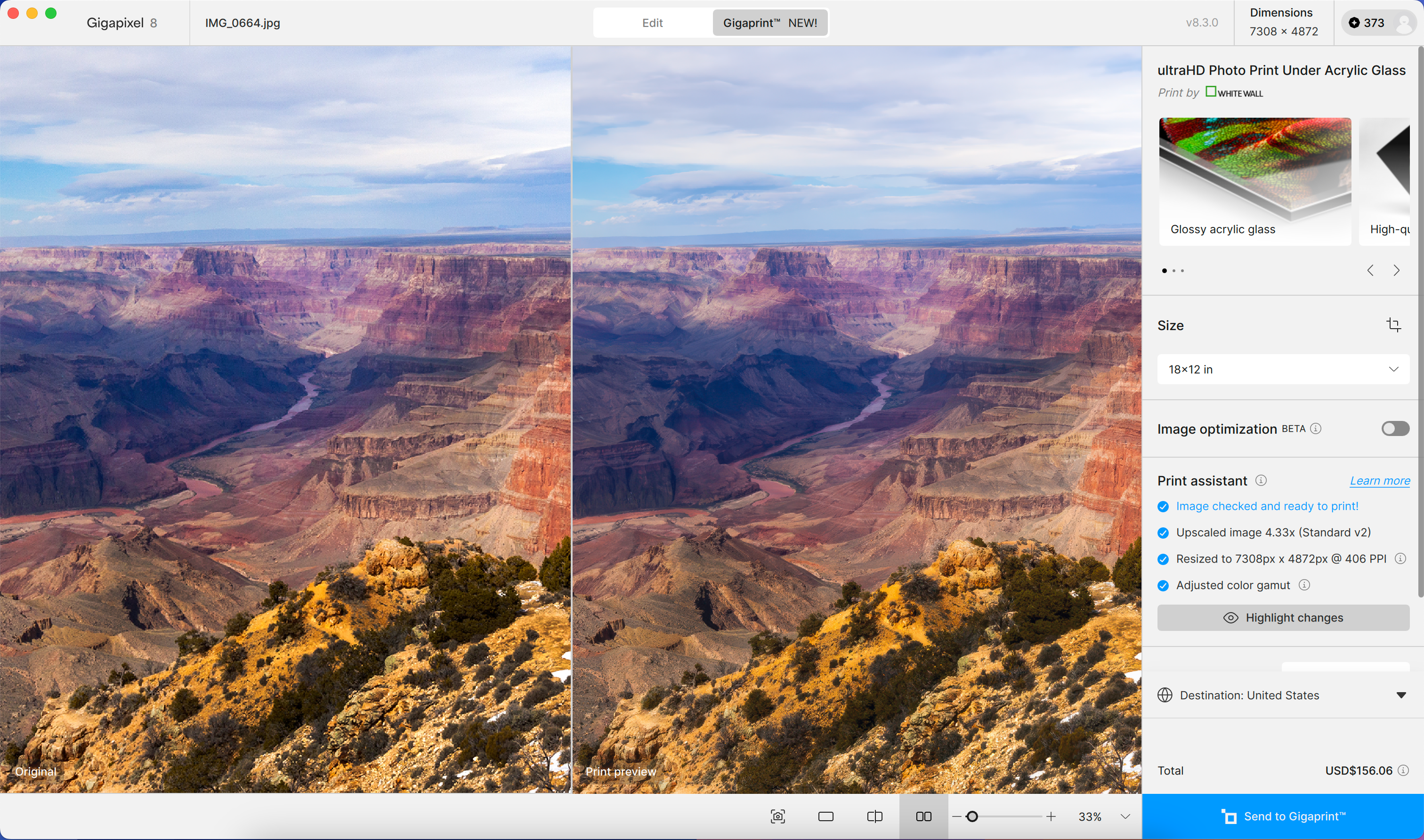
- Orientation - choose to print a document in Portrait (vertical) or Landscape (horizontal) direction
- Size - choose the size of the print (shown in inch or cm)
- Crop - currently crop to fill is the only option
- Fill adjusts an image to completely cover a designated area, often by cropping out parts of the image to ensure it fits the space without distortion.
Print Assistant

As an automated function once you input an image into the Gigaprint tab, the print assistant scans your image and looks for the following information:
- Upscaling
- Dimensions and Resolution
- Adjusting color gamut
Once it completes its verification scan, you are notified that the image is ready to go with a check mark symbol.
HIGHLIGHT CHANGES
To review the adjusted colors that are affected in your image, click on the Highlight changes button.
Red highlights indicate areas where colors are adapted.

By reviewing what colors are adapted will allow you to grasp a general understanding between the visual difference of your image viewed on screen and how it translate onto photo paper.
This ability to see the difference can help you feel more confident about what exactly the print will look like without having a hard proof copy in your hands.
Gigaprint™ Your Photos on Acrylic
We are launching Gigaprint™ starting with their ultraHD Acrylic Photo Paper option. This is a stunning Fuji Crystal Professional Archive Maxima photo paper set under 1/8" of acrylic glass and backed by aluminum rails. When you open up the box, you’re going to be impressed by the results.
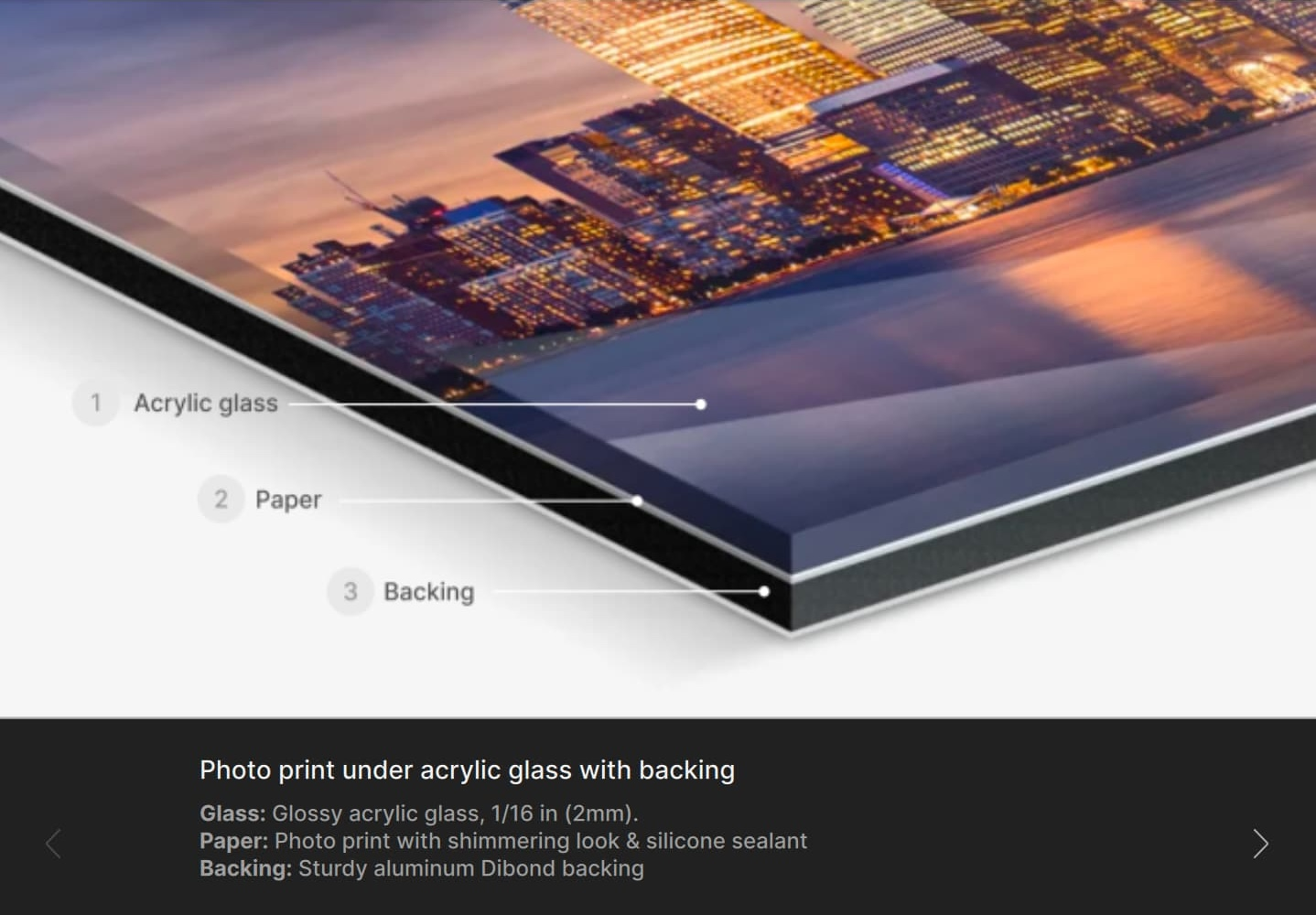
All prints are currently shipped flat and pre-assembled with WhiteWall and Topaz branding and in sturdy packaging to protect your prints. They will arrive super fast, generally in less than 9 days via air freight straight from the production line.
Lastly, every Gigaprint comes with a sturdy aluminum rail backing for easy hanging of even the largest prints.
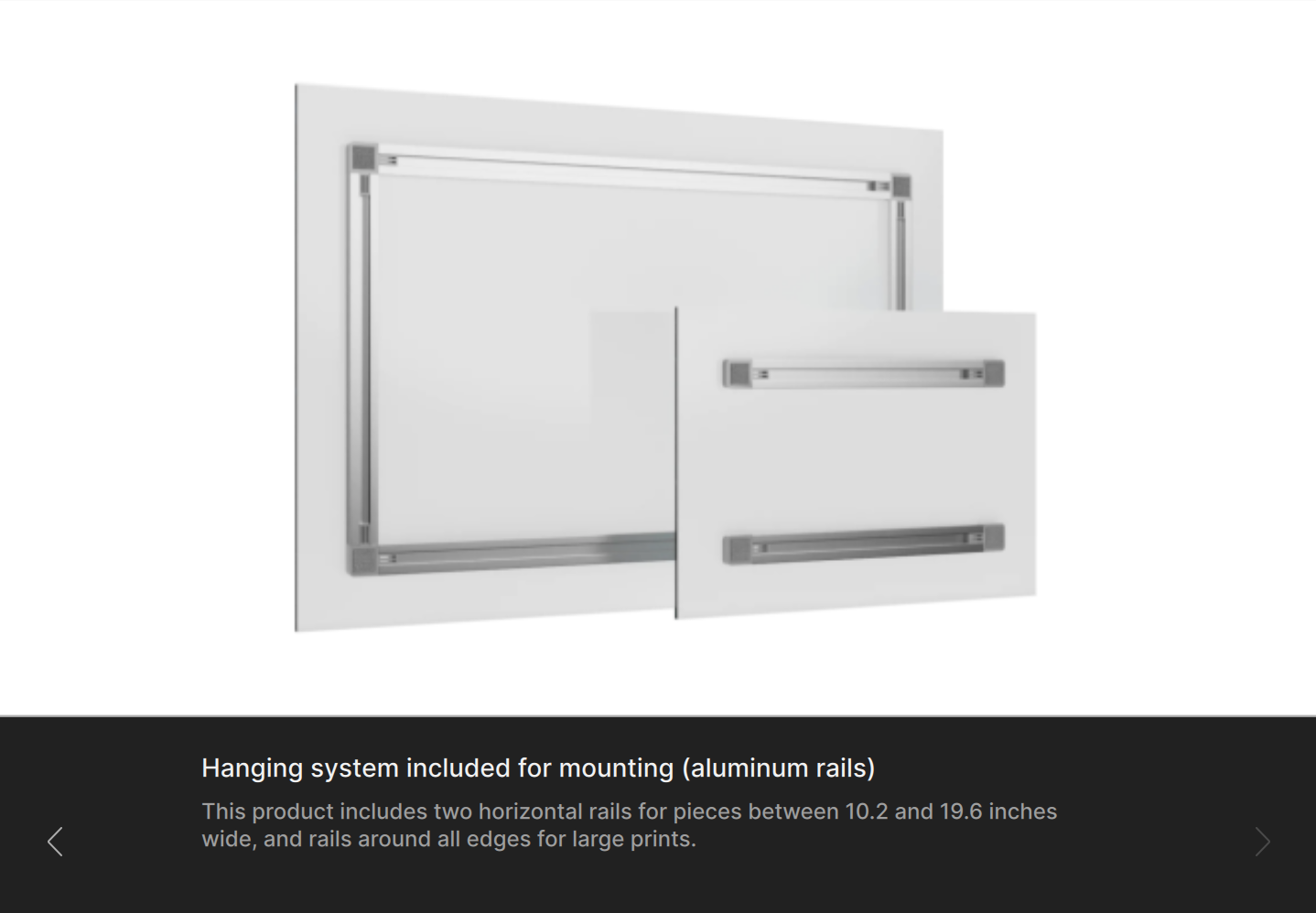
Shipping Countries & Pricing
Gigaprint is able to ship to the listed countries here:
| Argentina | Australia | Austria | Bahrain |
| Belgium | Bulgaria | Canada | China |
| Croatia | Cyprus | Czech Republic | Denmark |
| Estonia | Finland | France | Germany |
| Greece | Guernsey | Hong Kong | Hungary |
| Iceland | India | Ireland | Israel |
| Italy | Japan | Jersey | Kuwait |
| Latvia | Lithuania | Luxembourg | Malta |
| Mexico | Morocco | Netherlands | New Zealand |
| Norway | Poland | Portugal | Qatar |
| Romania | Saudi Arabia | Singapore | Slovakia |
| Solvenia | South Africa | South Korea | Spain |
| Sweden | Switzerland | United Arab Emirates | United Kingdom |
| United States |
We cannot ship to the following locations:
- Spain: Canary Islands (Santa Cruz de Tenerife & Las Palmas), Melilla, Ceuta
- Portugal: Azores and Madeira
- US: APO/DPO/FPO
When entering Gigaprint you are able to select your region, and to pick from print sizes based on your location in either inches or centimeters. There’s a number of sizes available, and we will be expanding the available print options in the future!
Gigaprint prices for the ultraHD Photo Print Under Acrylic Glass product are listed below for each region and currency. Prices are subject to change and do not include shipping and taxes.
| Size | Cost |
| 12 x 12" | $151.95 |
| 14 x 11" | $174.95 |
| 16 x 12" | $189.95 |
| 18 x 12" | $222.95 |
| 16 x 16" | $218.95 |
| 20 x 16" | $254.95 |
| 24 x 16" | $286.95 |
| 20 x 20" | $268.95 |
| 24 x 18" | $323.95 |
| 24 x 24" | $367.95 |
| 32 x 24" | $527.95 |
| 28 x 28" | $487.95 |
| 36 x 24" | $539.95 |
| 30 x 30" | $500.95 |
| 32 x 32" | $600.95 |
| 40 x 30" | $744.95 |
| 36 x 36" | $748.95 |
| 40 x 40" | $843.95 |
| 60 x 40" | $1,362.95 |
| Size | Cost |
| 28 x 21cm | £57.46 |
| 30 x 20cm | £58.29 |
| 30 x 30cm | £78.29 |
| 40 x 30cm | £107.46 |
| 45 x 30cm | £117.46 |
| 40 x 40cm | £114.96 |
| 60 x 40cm | £159.96 |
| 50 x 50cm | £149.96 |
| 60 x 45cm | £184.96 |
| 60 x 60cm | £196.63 |
| 80 x 60cm | £269.13 |
| 90 x 60cm | £306.63 |
| 80 x 80cm | £317.46 |
| 75 x 100cm | £428.29 |
| 80 x 120cm | £499.96 |
| 100 x 100cm | £478.29 |
| 90 x 120cm | £578.29 |
| 120 x 120cm | ££578.29 |
| 150 x 100cm | £768.29 |
| 160 x 120cm | £967.46 |
| 180 x 120cm | £1251.63 |
| Size | Cost |
| 28 x 21cm | €53.74 |
| 30 x 20cm | €55.42 |
| 30 x 30cm | €73.07 |
| 40 x 30cm | €99.12 |
| 45 x 30cm | €108.36 |
| 40 x 40cm | €106.68 |
| 60 x 40cm | €147.86 |
| 50 x 50cm | €139.45 |
| 60 x 45cm | €170.55 |
| 60 x 60cm | €183.15 |
| 80 x 60cm | €249.54 |
| 90 x 60cm | €284.83 |
| 80 x 80cm | €294.08 |
| 75 x 100cm | €395.76 |
| 80 x 120cm | €460.46 |
| 100 x 100cm | €438.61 |
| 90 x 120cm | €527.69 |
| 120 x 120cm | €613.4 |
| 150 x 100cm | €710.04 |
| 160 x 120cm | €892.39 |
| 180 x 120cm | €1150.38 |
| Size | Cost |
| 28 x 21cm | CHF 86.91 |
| 30 x 20cm | CHF 89.69 |
| 30 x 30cm | CHF 118.36 |
| 40 x 30cm | CHF 163.69 |
| 45 x 30cm | CHF 178.49 |
| 40 x 40cm | CHF 174.79 |
| 60 x 40cm | CHF 245.1 |
| 50 x 50cm | CHF 229.37 |
| 60 x 45cm | CHF 283.95 |
| 60 x 60cm | CHF 302.45 |
| 80 x 60cm | CHF 412.53 |
| 90 x 60cm | CHF 470.81 |
| 80 x 80cm | CHF 484.69 |
| 75 x 100cm | CHF 653.98 |
| 80 x 120cm | CHF 757.59 |
| 100 x 100cm | CHF 722.43 |
| 90 x 120cm | CHF 871.37 |
| 120 x 120cm | CHF 1008.28 |
| 150 x 100cm | CHF 1172.02 |
| 160 x 120cm | CHF 1468.96 |
| 180 x 120cm | CHF 1897.27 |
| Size | Cost |
| 12 x 12" | $151.95 |
| 14 x 11" | $174.95 |
| 16 x 12" | $189.95 |
| 18 x 12" | $222.95 |
| 16 x 16" | $218.95 |
| 20 x 16" | $254.95 |
| 24 x 16" | $286.95 |
| 20 x 20" | $268.95 |
| 24 x 18" | $323.95 |
| 24 x 24" | $367.95 |
| 32 x 24" | $527.95 |
| 28 x 28" | $487.95 |
| 36 x 24" | $539.95 |
| 30 x 30" | $500.95 |
| 32 x 32" | $600.95 |
| 40 x 30" | $744.95 |
| 36 x 36" | $748.95 |
| 40 x 40" | $843.95 |
| 60 x 40" | $1,362.95 |
Print FAQs
Once using the Gigaprint tab and creating your print set up, the print order process is linked to a webpage to finalize shipping, tax, and payment details.
What is the estimated delivery time for my prints to arrive? Our prints take around 48-72 hours to process based on your location. Please allow ~9 business days for shipping.
What if my print gets damaged? Please email support@topazlabs.com with your Order number and provide images of the damages.