Customize Your Preferences
Personalize your workflow by updating the Preferences Panel.
Access the Preferences Panel
(MAC) Gigapixel Main Menu > Preferences
(WINDOWS) Gigapixel Main Menu Edit > Settings
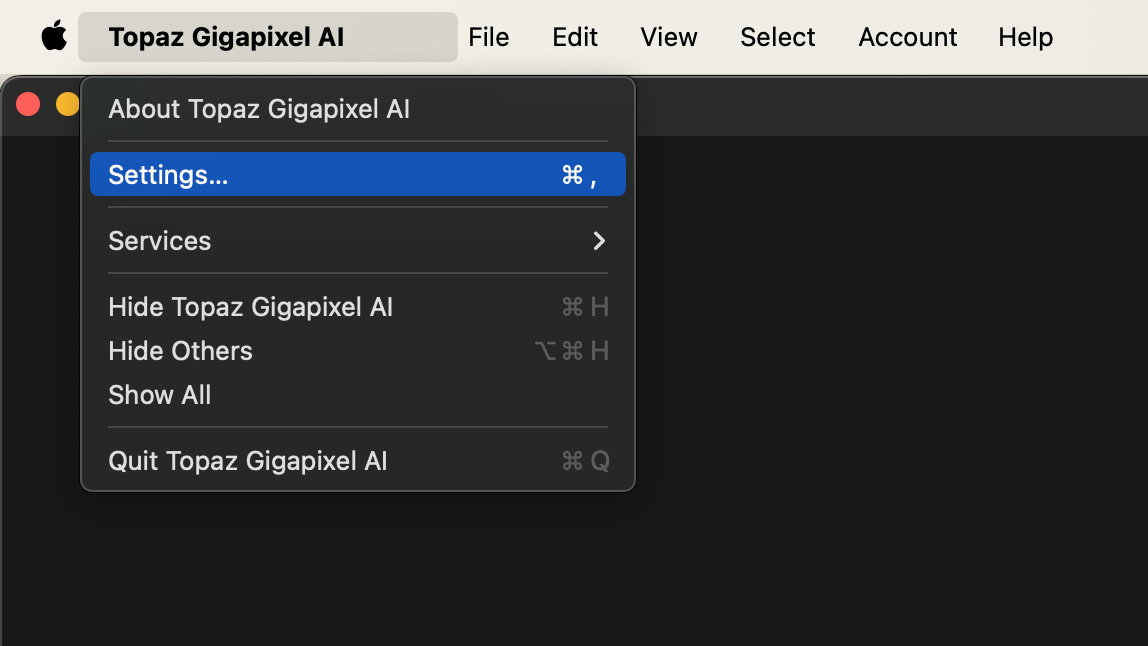
The Preferences Panel has two sections:
- General
- Shortcuts
The General section addresses in-app performance, preview, display, and custom settings.
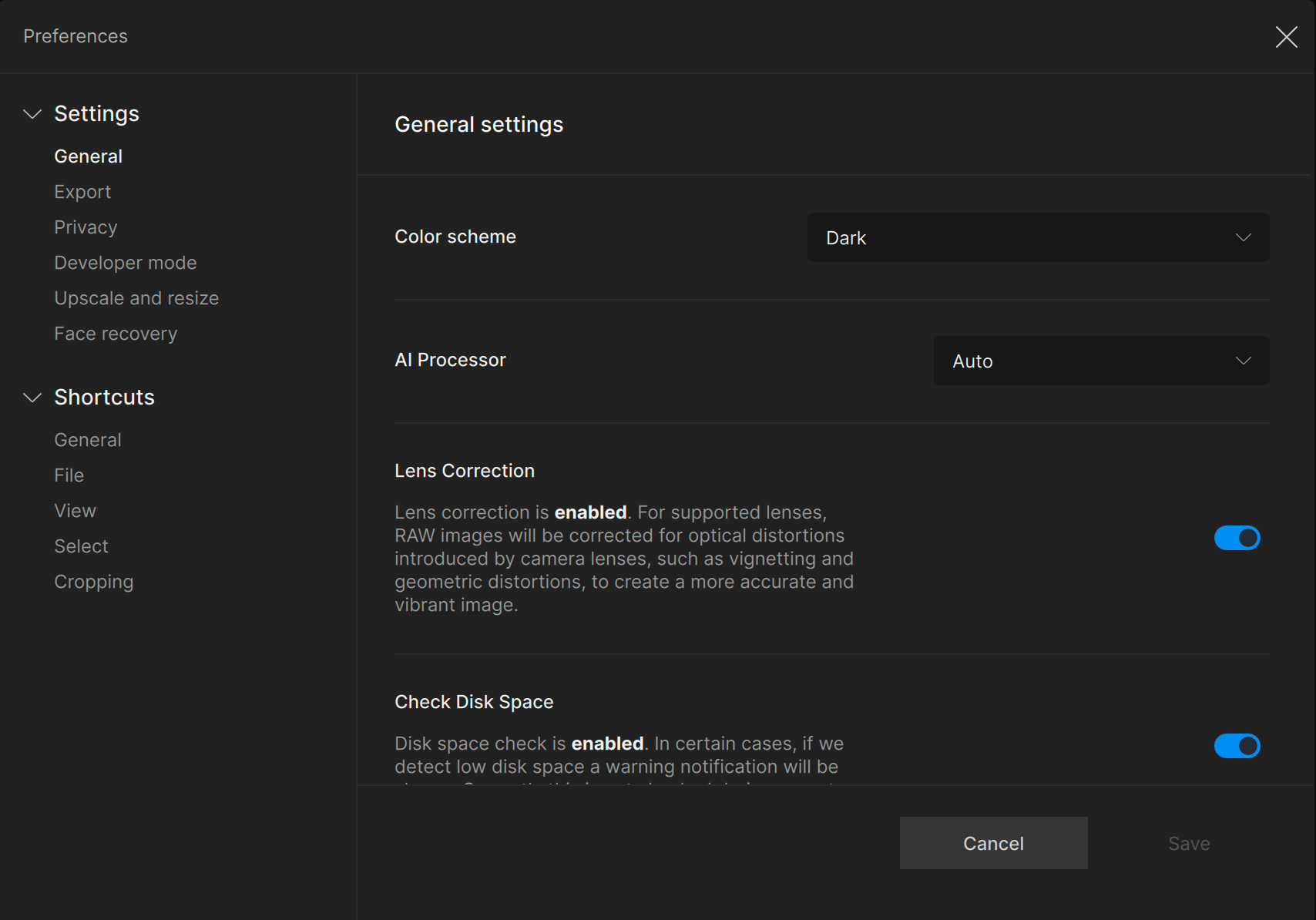
The Shortcuts Section shows hot keys or quick access to different features of the app using the keyboard.
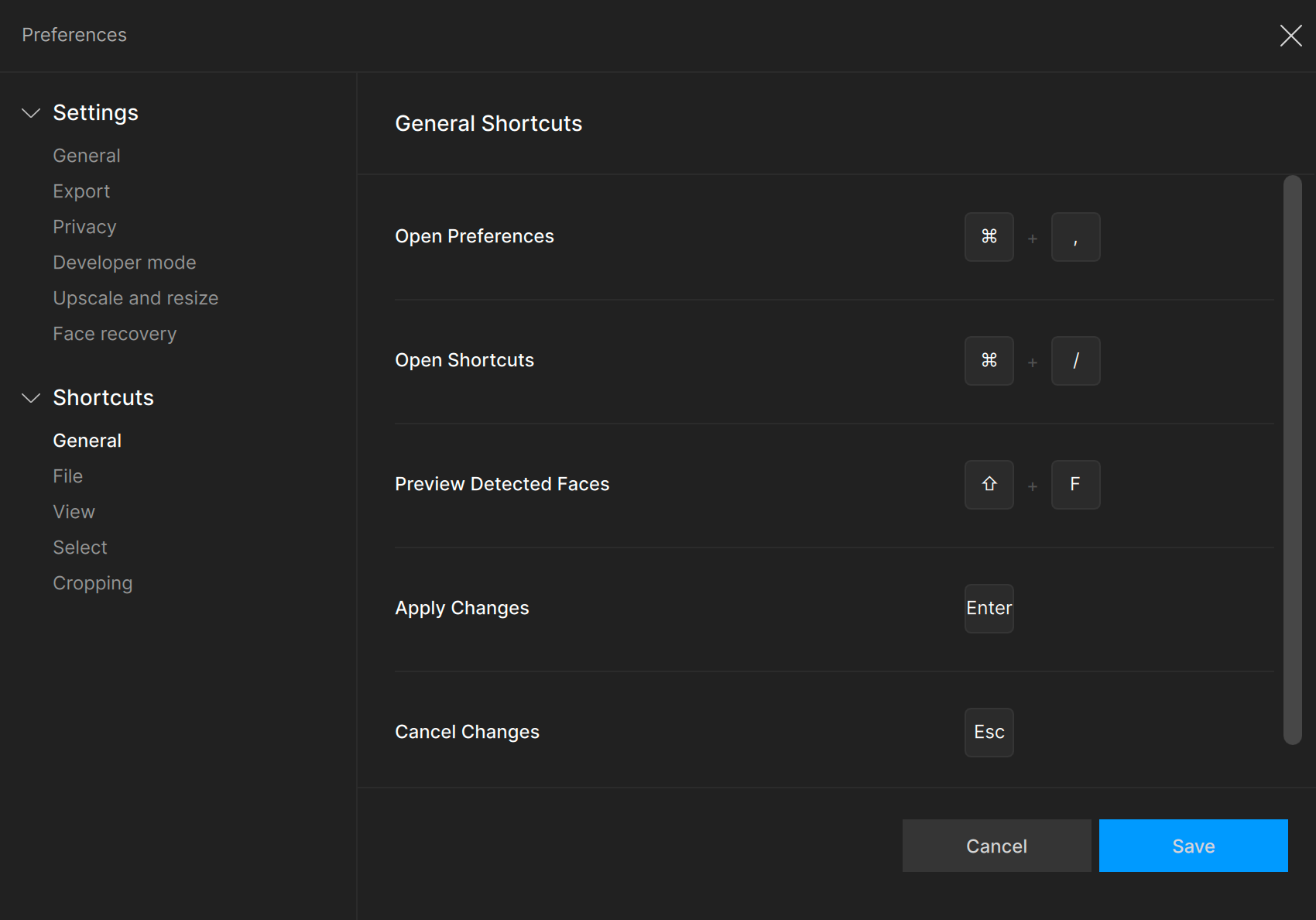
Common Preferences to Change
Dark/Light Mode
Change the way the application looks from it's original Dark mode to Light mode.
Go to Preferences > General > Color Scheme
System color theme changes the application's mode based on your main computer's settings.
Click Save to apply changes.
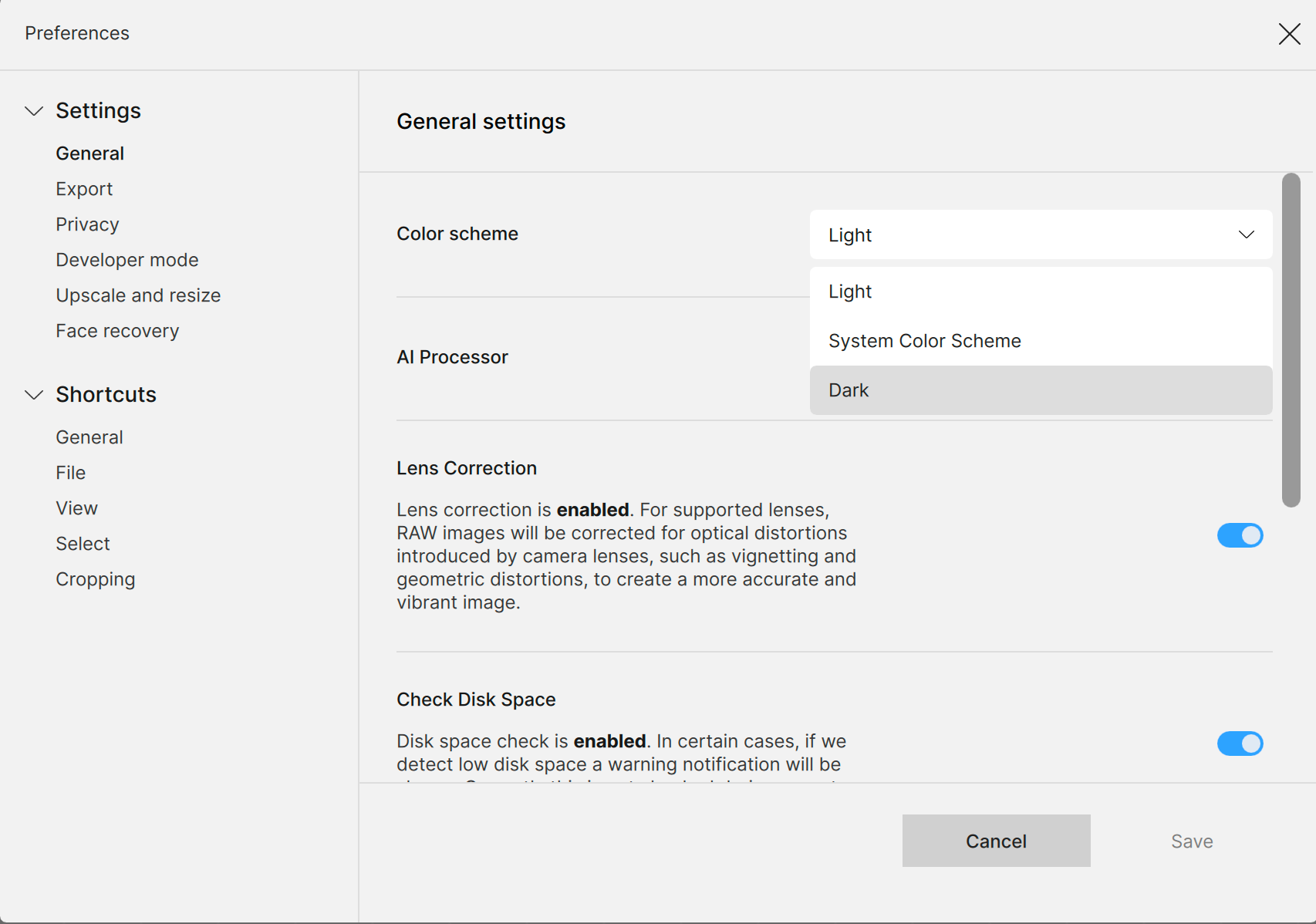
AI Processor
Experiencing slower processing speed?
Gigapixel auto defaults to your computer's best hardware to optimize speed performance. You may change your Ai Processor for faster processing speed.
Go to Preferences > General > AI Processor

You can select the dropdown menu to change your AI Processor to the strongest or most powerful hardware available on your computer.
Unsure about which one to choose?
Reach out to our Support Team and send along your System Profile for our Product Specialists to review.
Resize Type
By changing your Resize Type, your new updated settings are shown in the Resize Mode of the Filters Panel. These settings remain unless you manually change the Resize Type again or default back to the software's original settings.
Go to Preferences > Resize > Resize Type
Select the dropdown menu to select "Set Output Size"
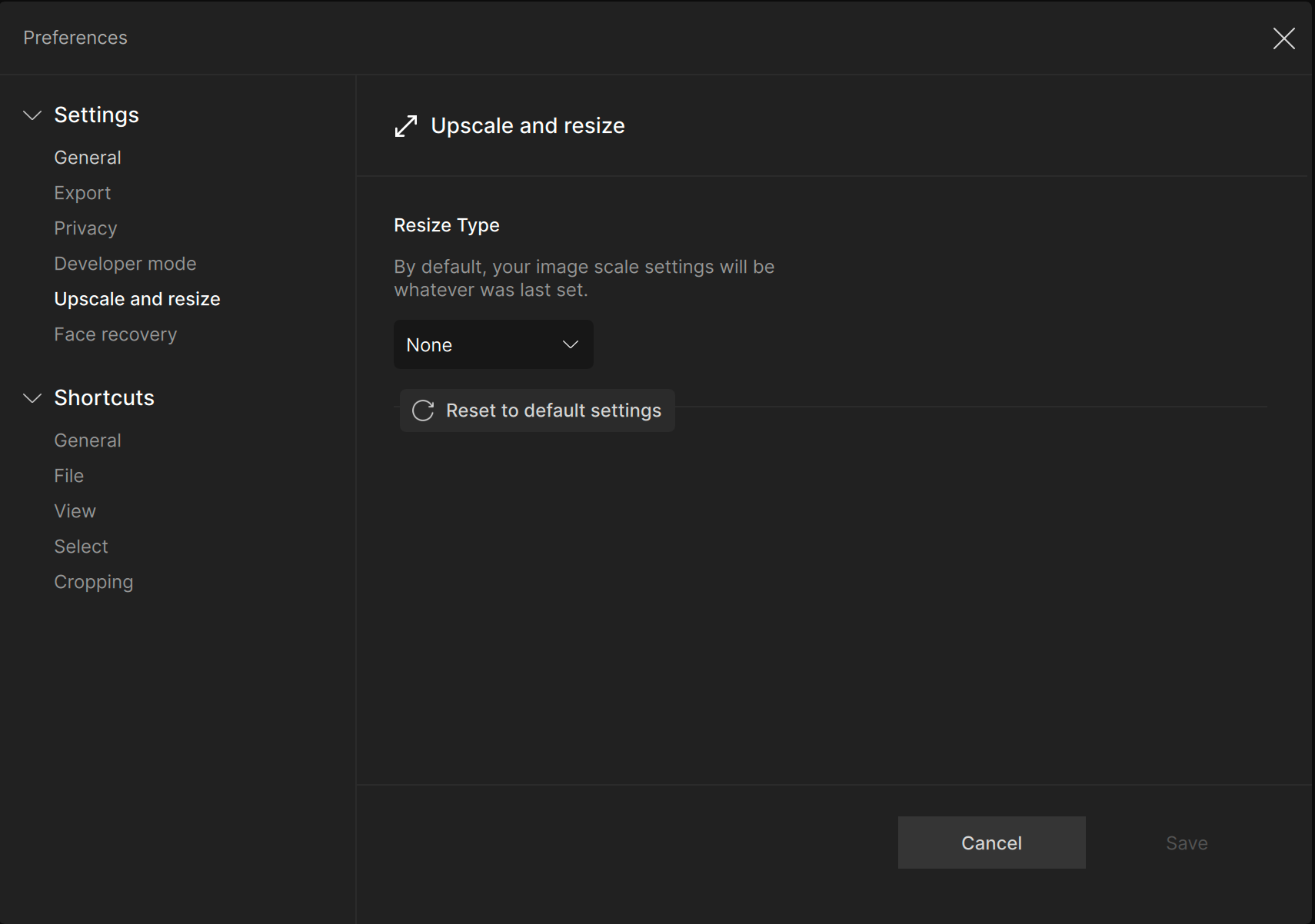
You can change between Scale, Width or Height.

If selecting Width or Height, use the drop down menu to choose Inches or Centimeters.

Click Save to apply changes.
Output File Resolution
The Gigapixel default resolution is 72ppi.
Go to Preferences > Resize > Resize Type > Set Output Size > Width/Height to trigger the Output Resolution pop up.
Click on the dropdown menu next to Preserve Original Resolution > Set Default Resolution > Type in your PPI or PPCM
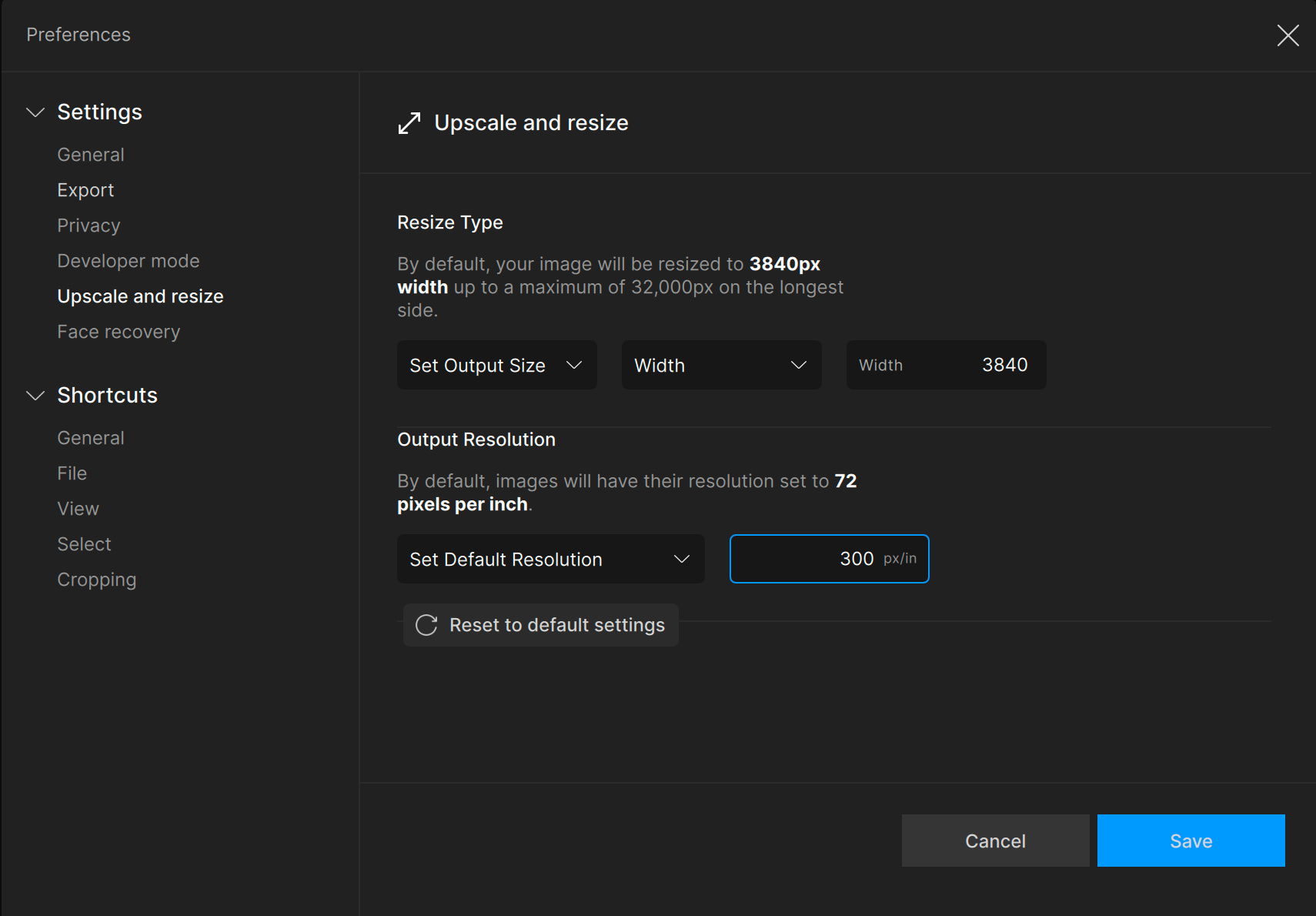
Click Save to apply changes.