Preserve Text
The Preserve Text filter makes text as readable as possible. It optimizes text presentation by correcting issues such as poor focus, motion blur, small text, low-quality text, and artifacts.
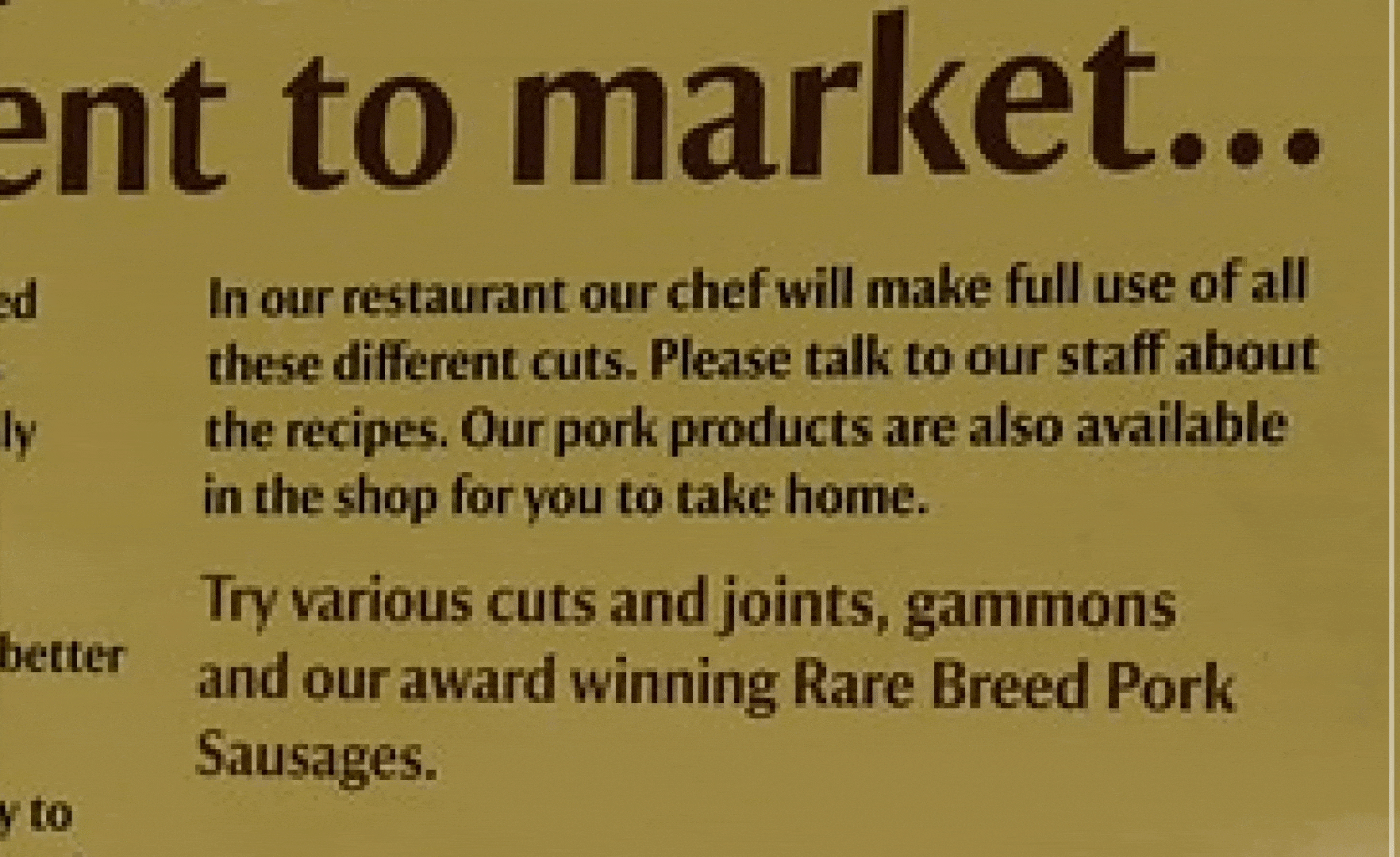
Mask
The mask is the first thing that appears when the Preserve Text filter is enabled. It cannot be skipped because it is applied directly to the input image and overwrites the other layered filters.
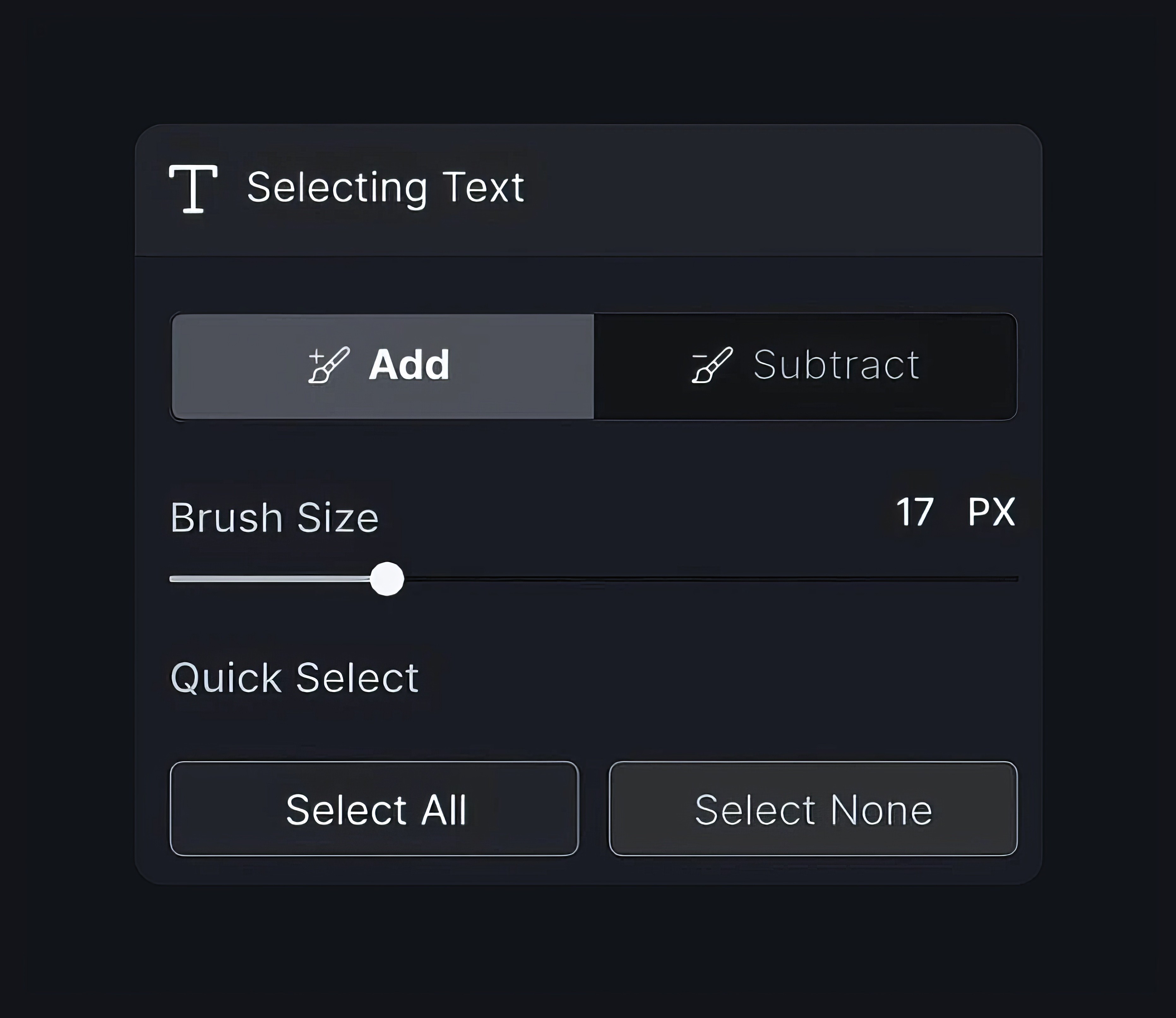
No text is selected by default. Adjust the brush size and mask the text in the image. Click the Subtract button to unbrush portions of the mask and the Select None button to clear it entirely.
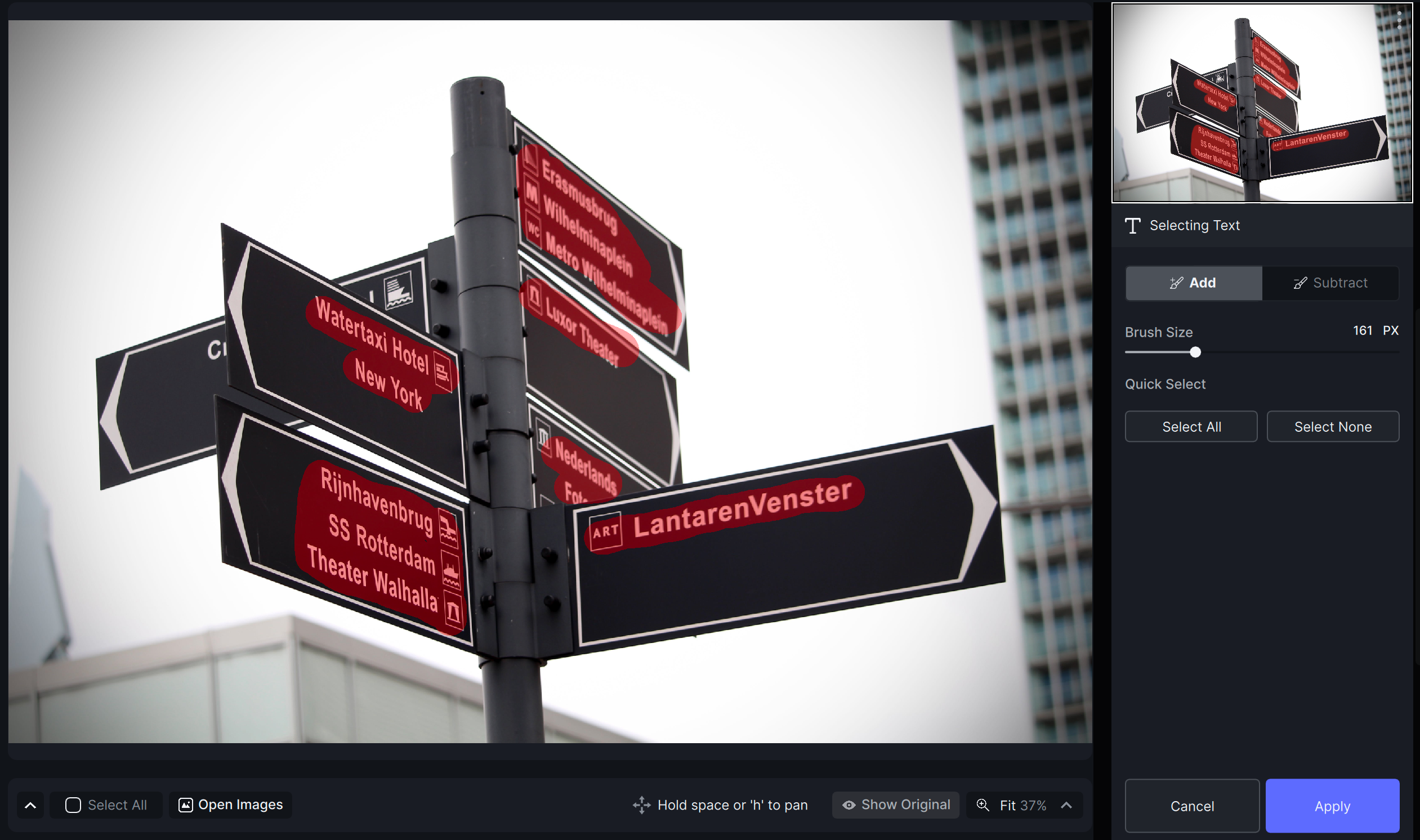
Choose “Select All” for images predominantly consisting of text. Keep in mind the masked area is not affected by other filters.
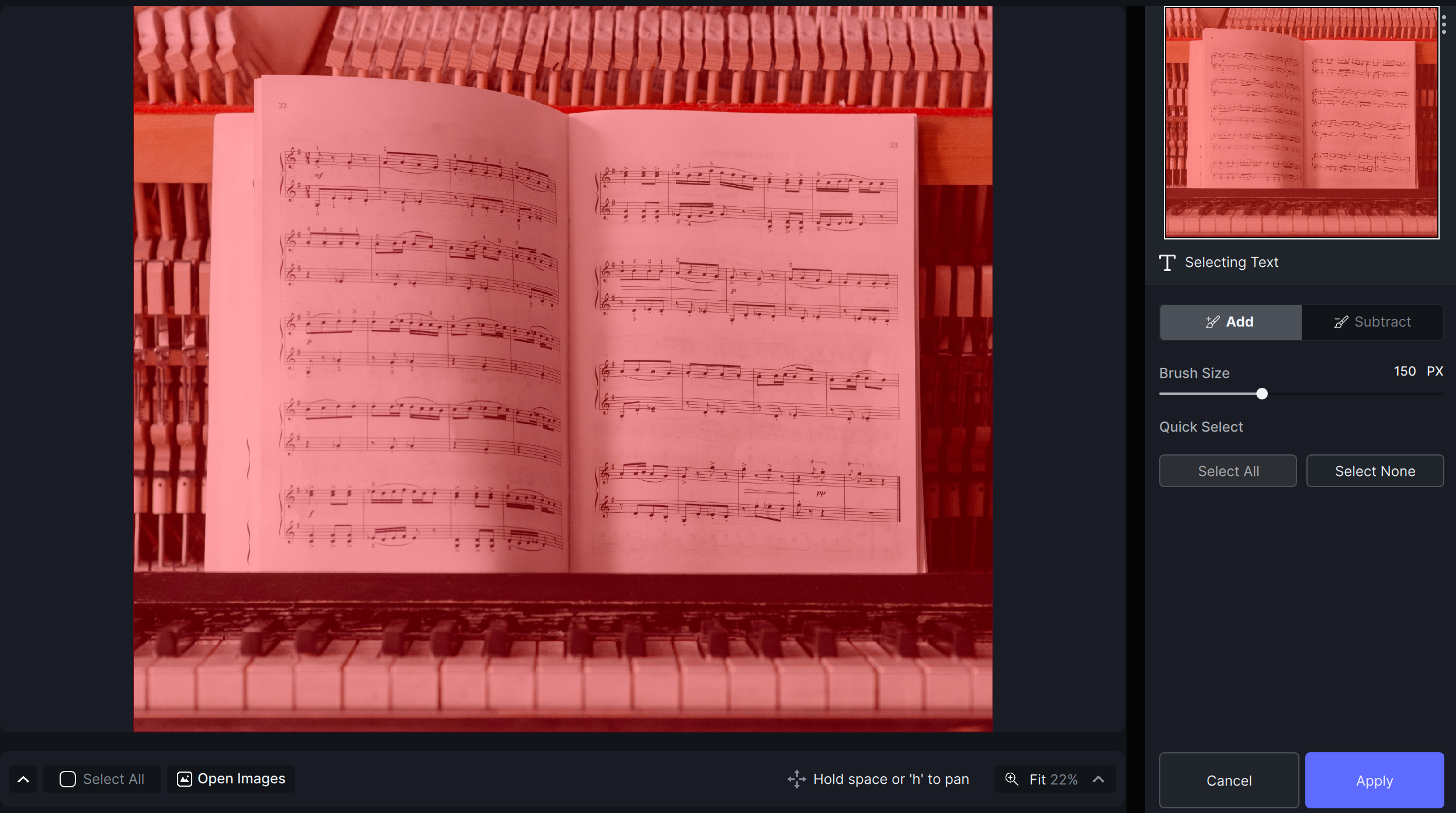
Controls
Use the Controls tab to select the AI model and adjust the settings. View the Selection article for more info on how to adjust the mask and select different parts of the image.
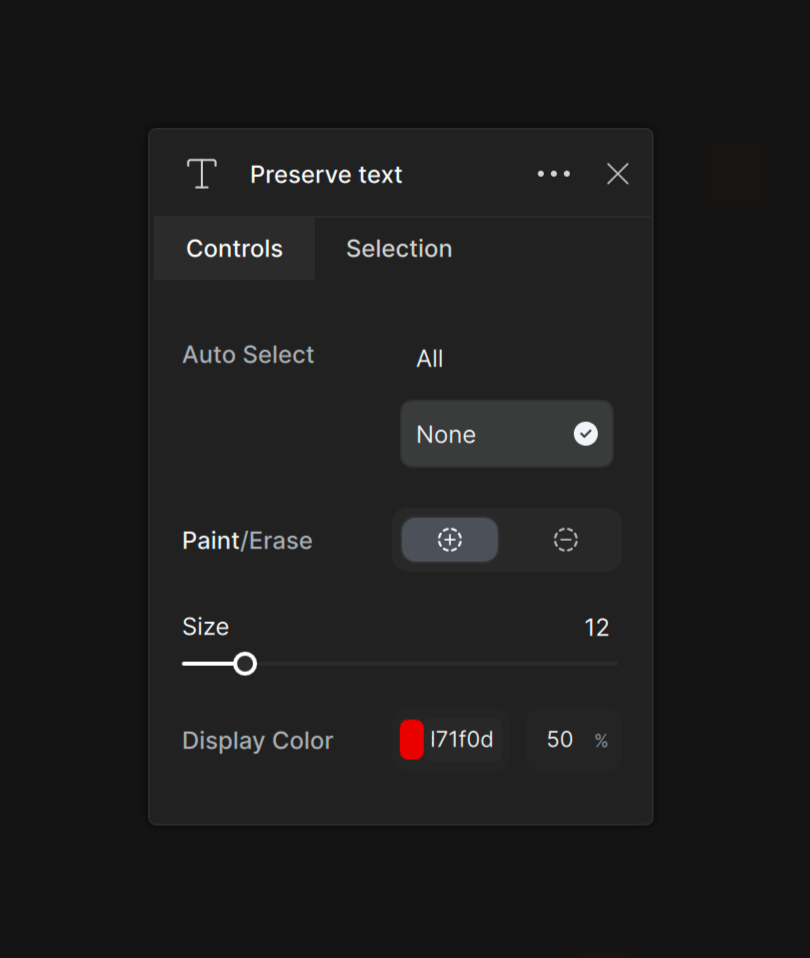
Models
Low Resolution
Use the Low Resolution model to preserve small text. It is best used when the text is a small part of a larger image.
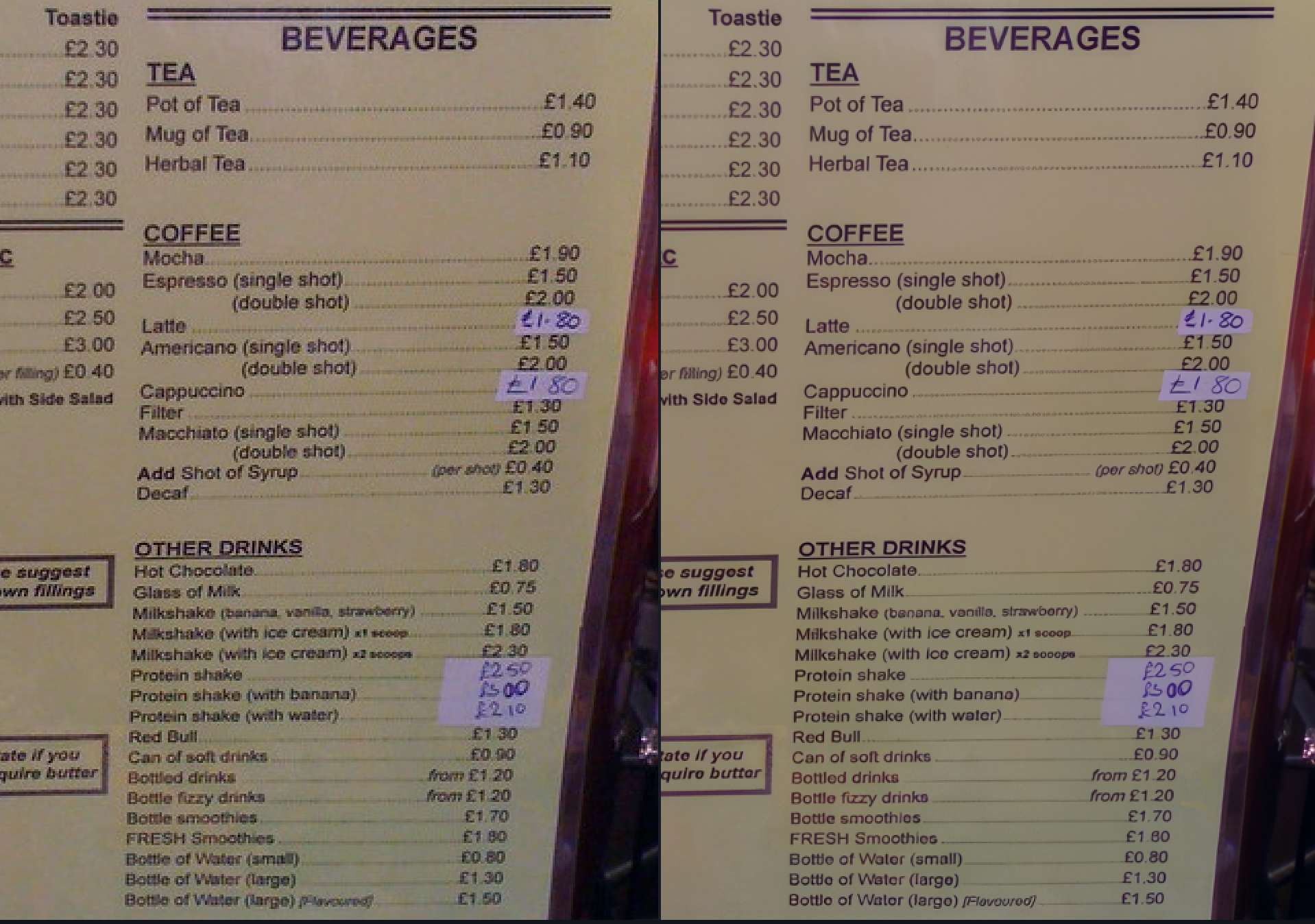
Noisy/Compressed
Use the Noisy/Compressed model to preserve text in noisy or compressed images. It removes the noise to preserve the text under it.
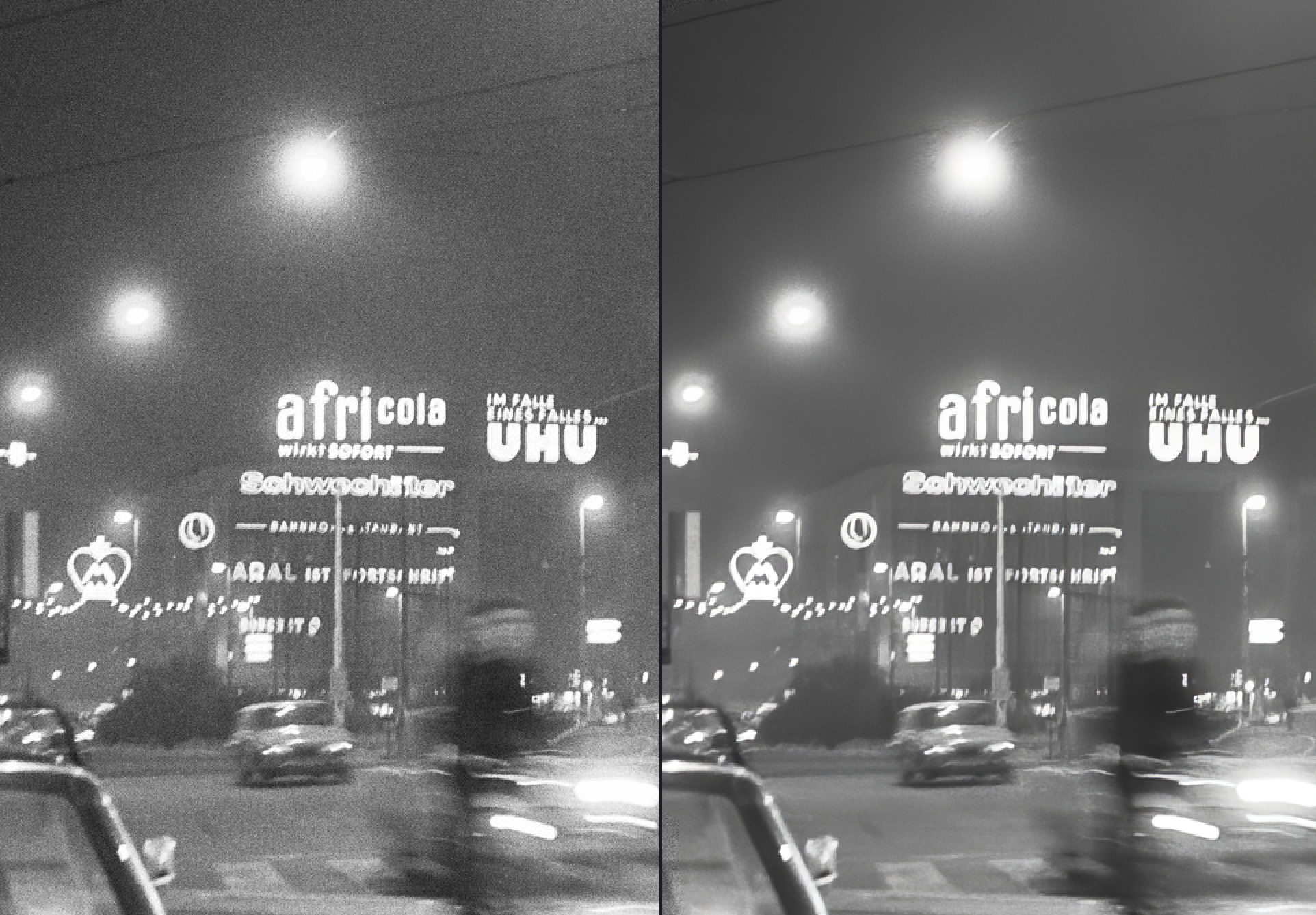
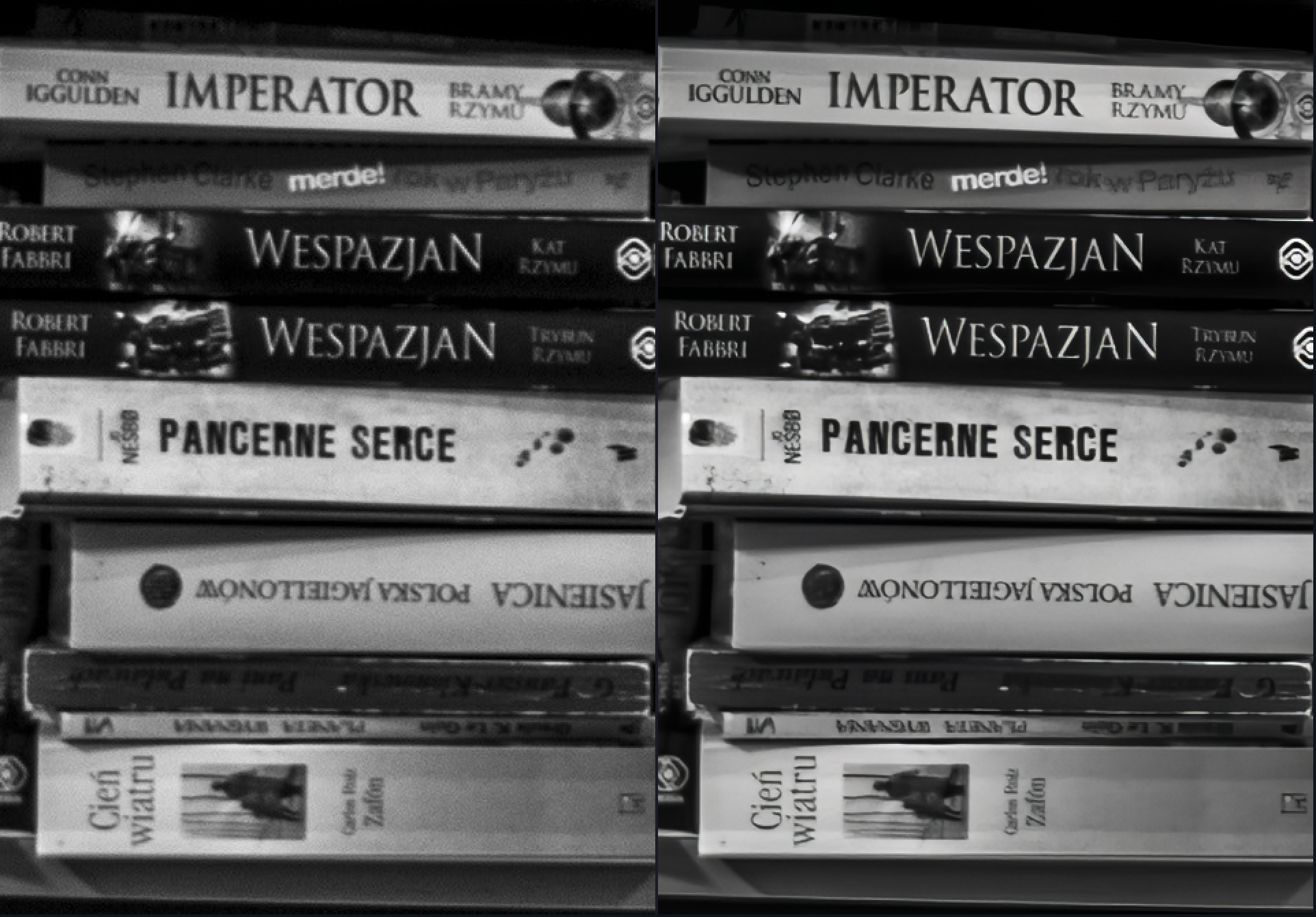
Settings
Strength
Use the Strength slider to control the degree of generation that the AI model will use to preserve the text. The auto-select value will start low because setting the strength too high causes the text to look unrealistic.