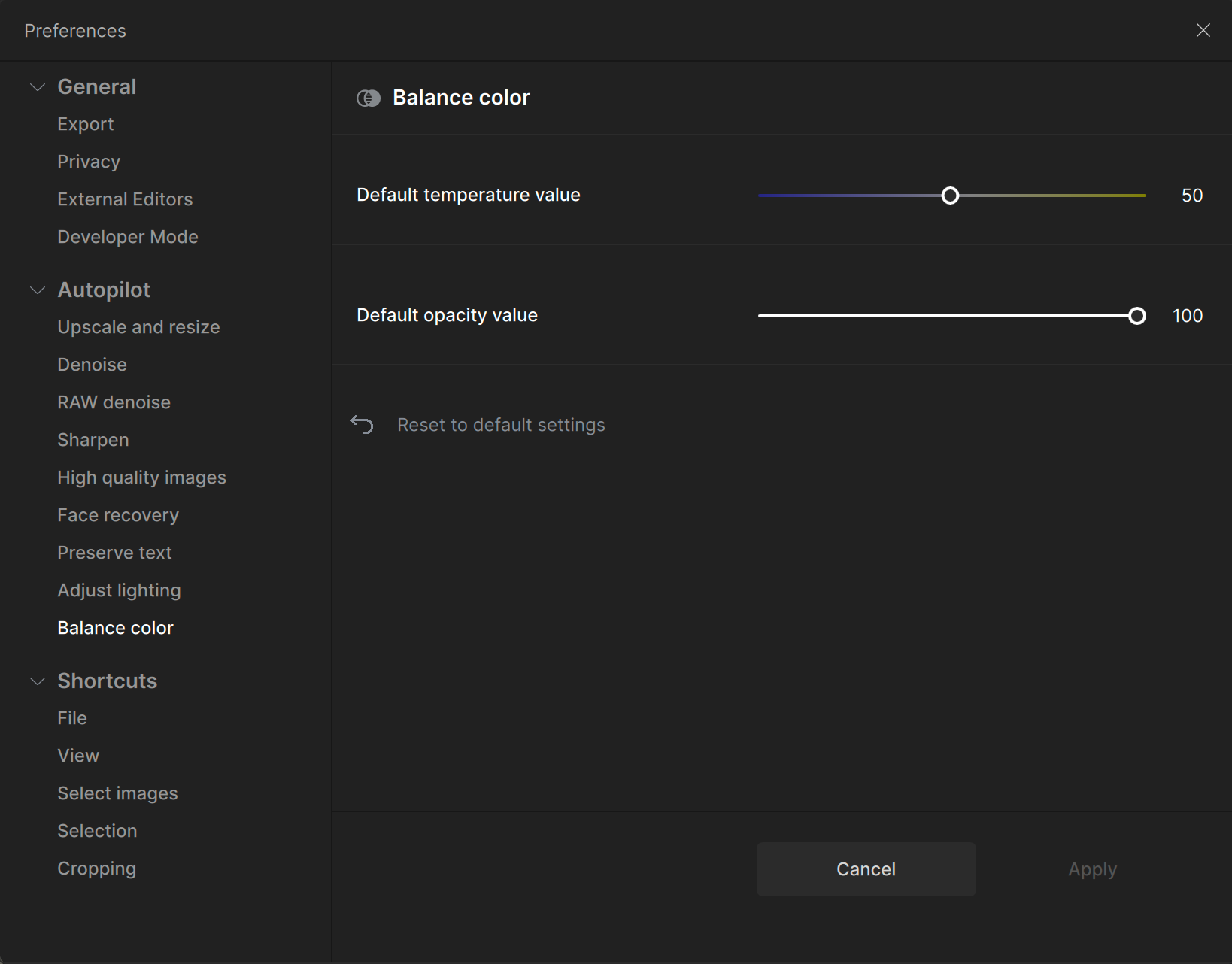Autopilot & Configuration
Autopilot automatically runs on each image upon import. It analyzes your image for:
- File type
- Metadata - such as ISO, camera information, and lens information
- Noise severity and type
- Subject detection and blur level
- Human faces and face quality
- Image size and resolution
Manually enable Autopilot by choosing it in the Add Enhancement menu.
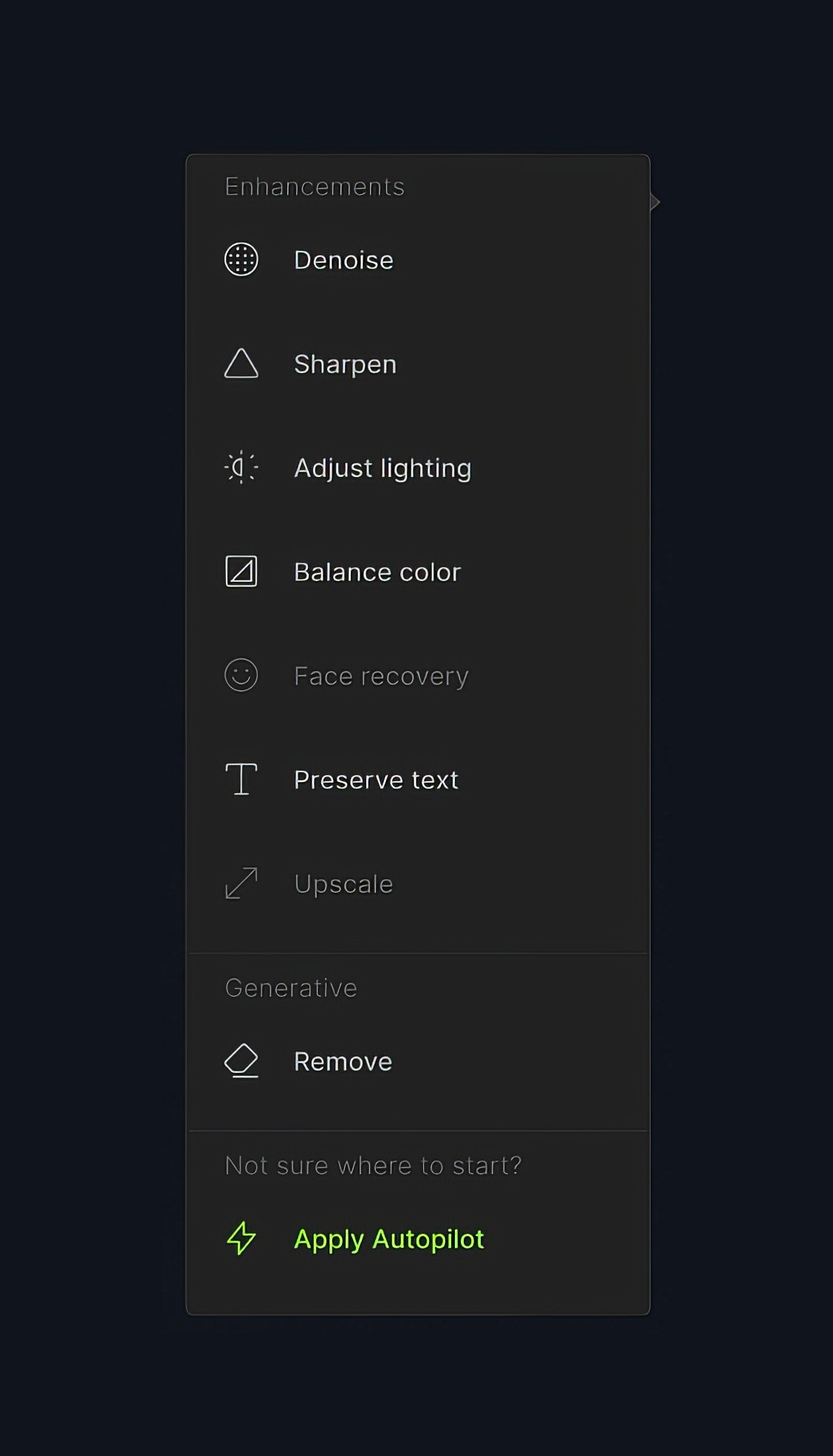
After the analysis, Autopilot selects the enhancements and settings needed to optimize the image based on the Preferences > Autopilot menu. Green lights appear next to the Autopilot selected AI filters and settings.
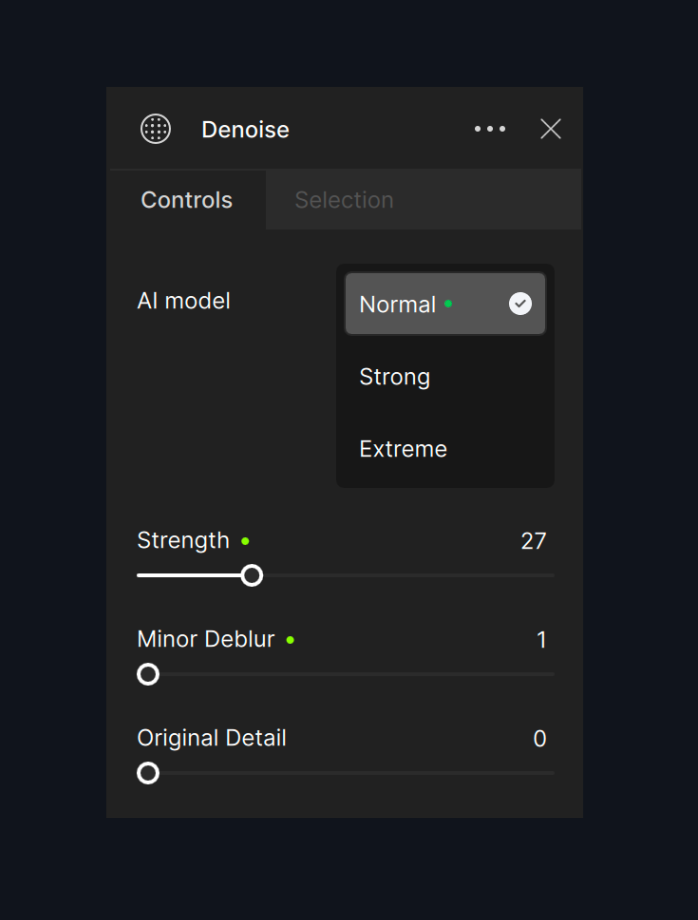
Configure Autopilot
Personalize Autopilot from the Preferences menu.
Open Topaz Photo AI. Go to Edit > Preferences > Autopilot.

Open Topaz Photo AI. Go to Topaz Photo AI > Preferences > Autopilot.
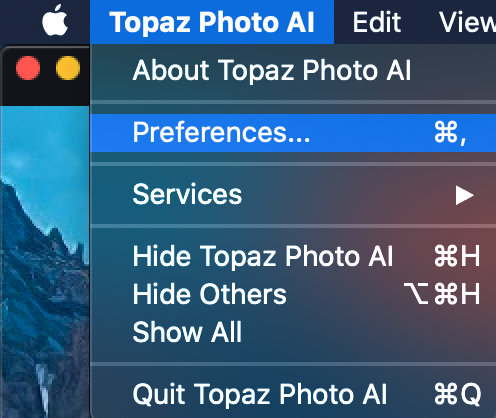
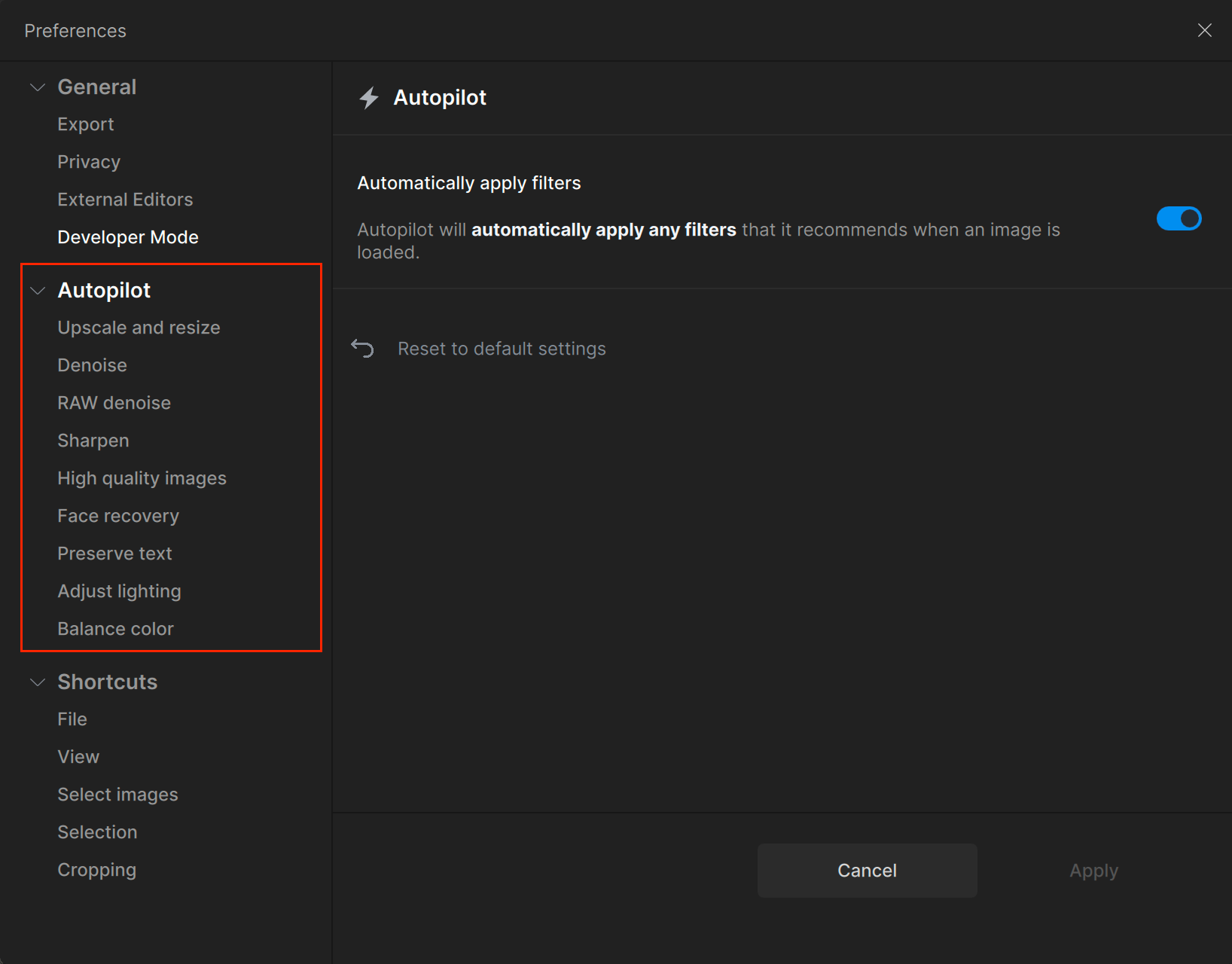
Click the Save button after your changes to apply the current settings to all images in the current session and future sessions.
Upscale & Resize
This controls Autopilot Upscale & Resize settings for:
- when Resize is automatically turned on
- the output image size
- which AI model Resize used
- minor denoise and minor deblur strength based on detected noise and blur
Resize Type - When Resize is Enabled
Set Output Size
Set the height, width, long edge, short edge, or scale factor (2x, 4x, 6x) for all images on Autopilot. Images are upscaled to reach the selected dimension. Images larger than the selected output size are not upscaled.
When using height, width, long edge, or short edge, the dimensions can be changed from pixels to inches or centimeters. This will let you control the print resolution when paired with Output Resolution.
Output Resolution
Set to Preserve Original Resolution by default. Set Default Resolution to select a resolution for all processed files.
Enhance Small Images
The default setting, automatically upscales small images to 12 megapixels or a maximum of 6x the original size.
None
Autopilot does not upscale.
Default AI Model
Pick a specific AI model for upscaling all your images. Learn about the models here.
Default Model Strength
Minor Denoise Strength
Modifies the Autopilot recommended noise removal strength lower or higher when resizing any image.
Minor Deblur Strength
Modifies the Autopilot recommended sharpen strength lower or higher when resizing any image.
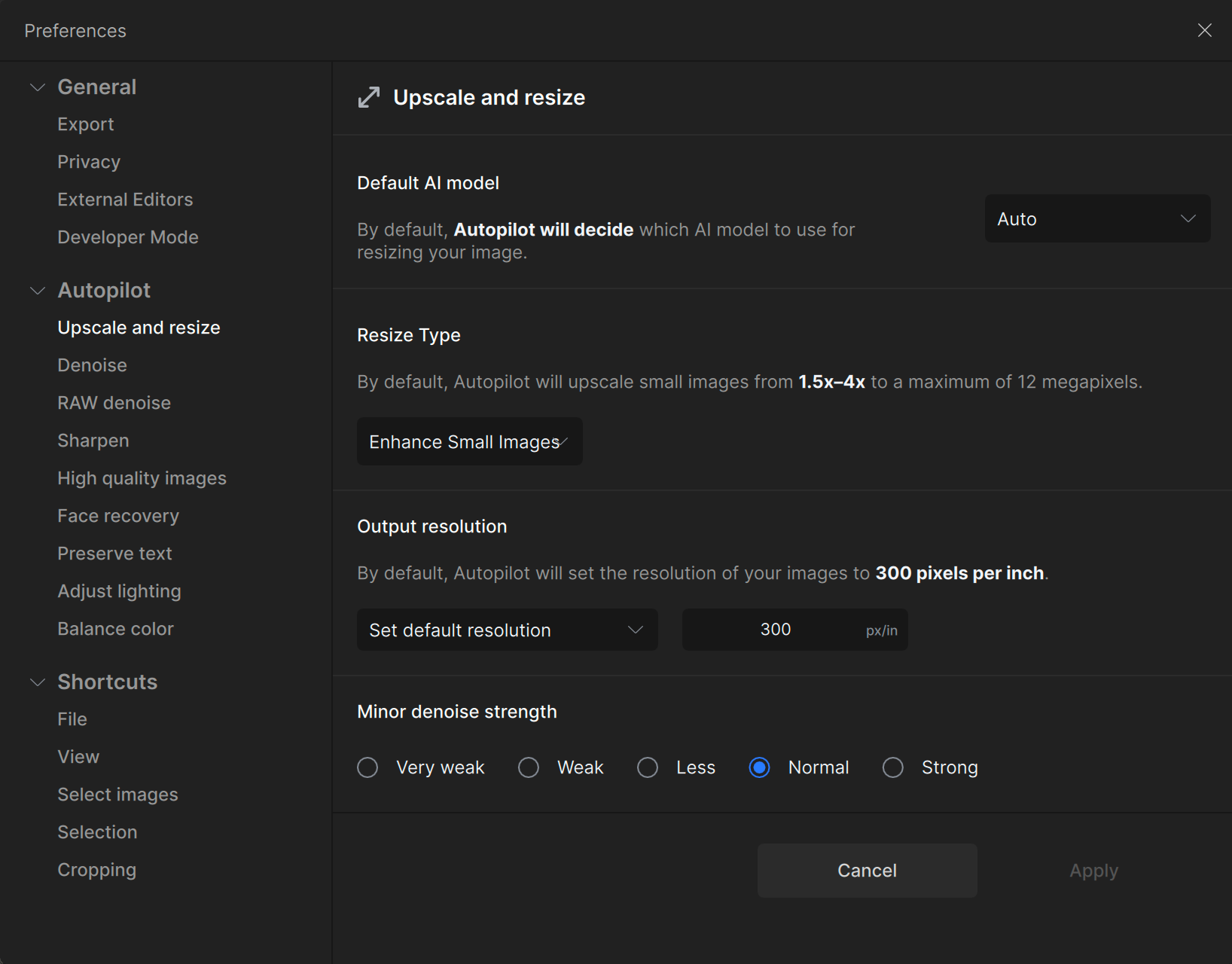
Remove Noise (non-RAW & Raw)
This controls Autopilot Remove Noise settings for:
- when Remove Noise is turned on
- which AI model Remove Noise uses
- default Remove Noise strength based on detected blur
When Remove Noise is Enabled
When detected noise is at or above a set amount, Remove Noise is automatically turned on.
When detected noise is below the selected level, Remove Noise is not turned on.
Default AI Model
Pick a specific AI model for denoising all your images. Learn about the models here.
Default Model Strength
Modifies the Autopilot recommended denoise strength lower or higher when the AI filter is turned on.
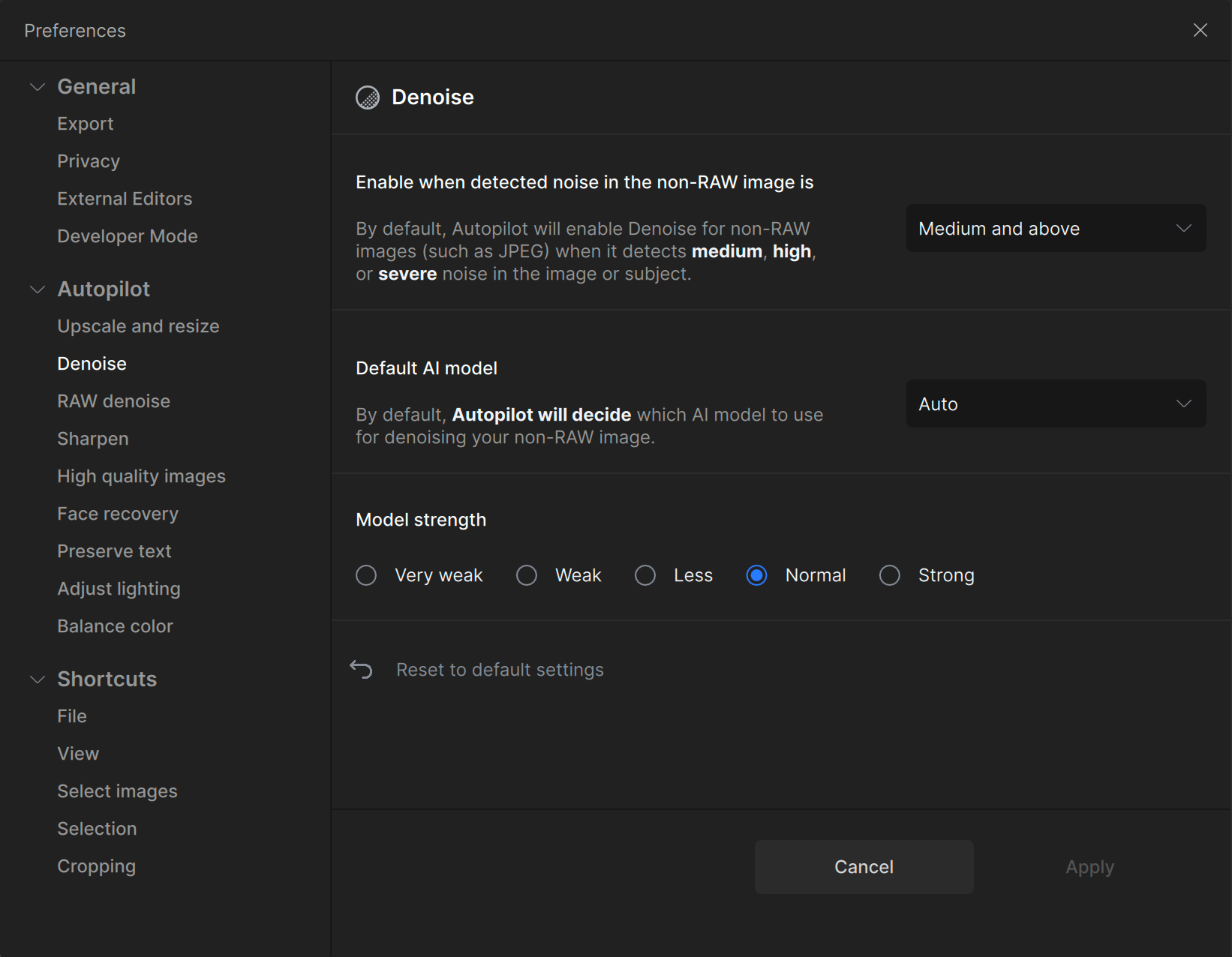
Sharpen
This controls Autopilot Sharpen settings for:
- when Sharpen is turned on
- which AI model Sharpen uses
- default Sharpen strength based on detected blur
When Sharpen is Enabled
When detected blur is at or above a set amount, Sharpen is automatically turned on.
When detected blur is below the selected level, Sharpen is not turned on.
Default AI Model
Pick a specific AI model for sharpening all your images. Learn about the models here.
Default Model Strength
Modifies the Autopilot recommended sharpen strength lower or higher when the AI filter is turned on.
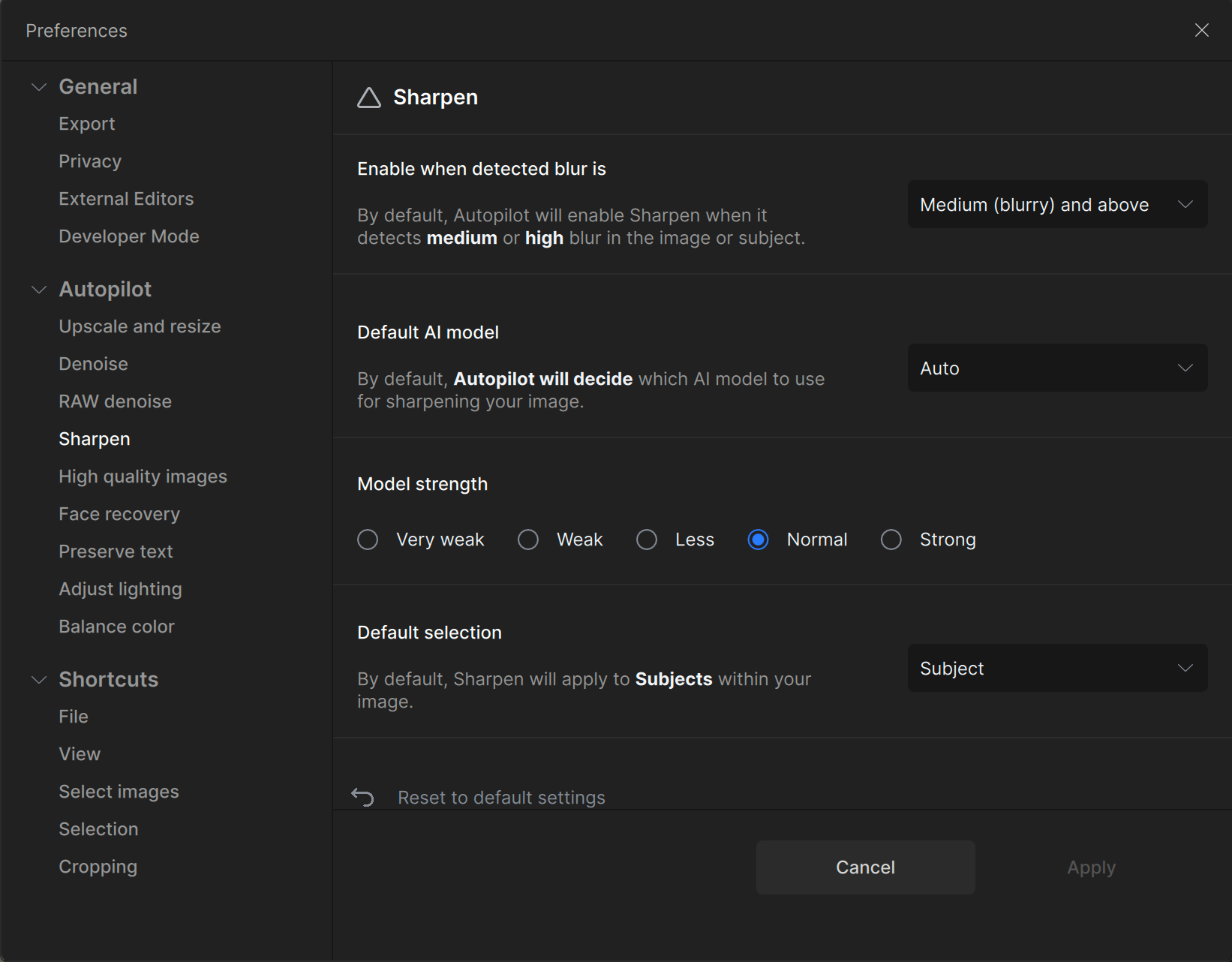
Face Detection
Face Detection controls which faces are automatically selected to recover and the default Face Recovery strength. Click the dropdown menu for face selection settings:
- Auto: low quality faces are selected improved
- All: all faces are selected and improved
- Subject Only: faces in the subject mask are selected and improved
- None: face detection is turned off and no faces are improved
All faces processed will use the selected Face Recovery Strength.
Parts to Enhance controls areas near the face which are improved.
- Deselect Hair and Neck to improve only the face.
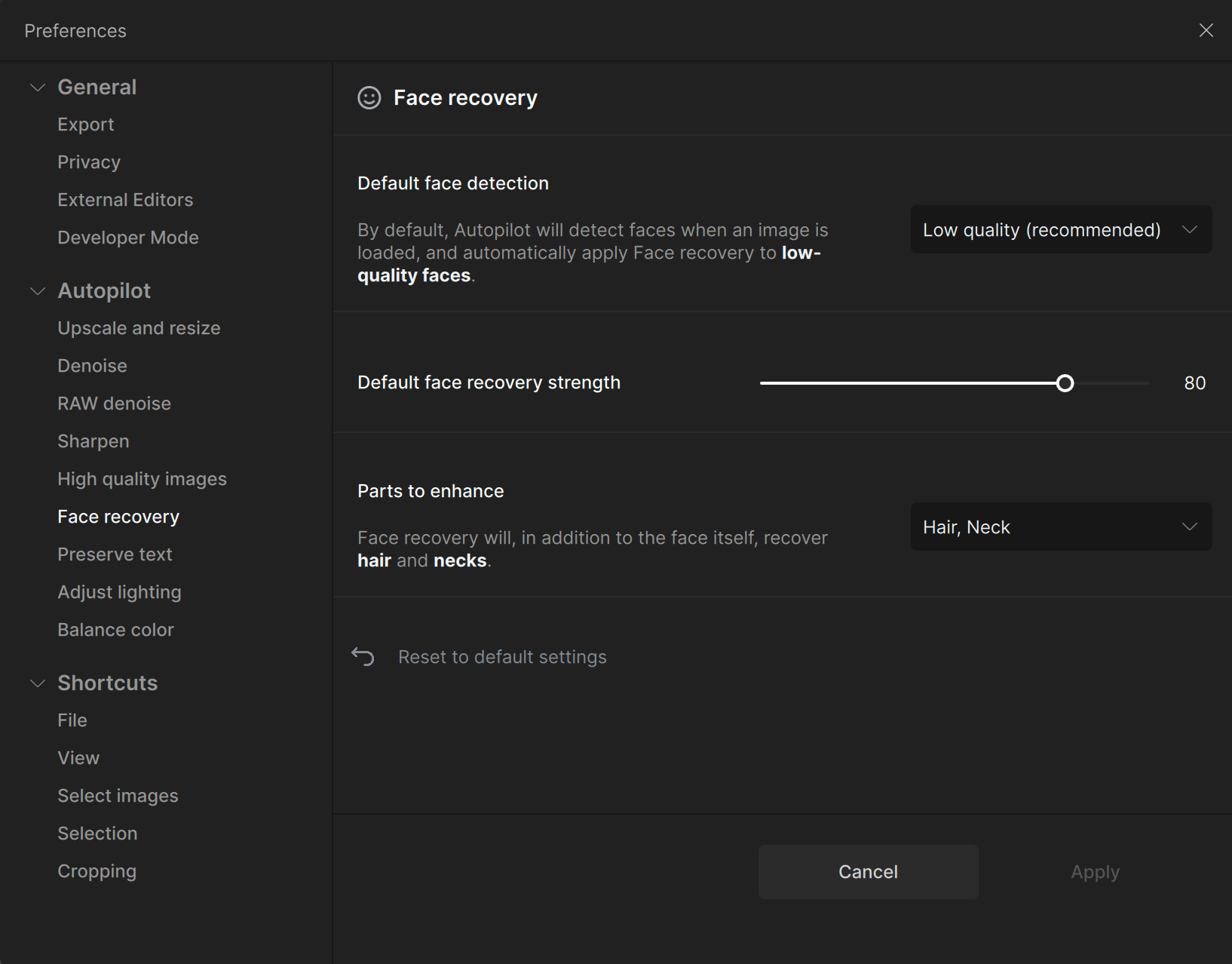
Adjust Lighting
This controls the default strength for the exposure and contrast correction when it is turned on.
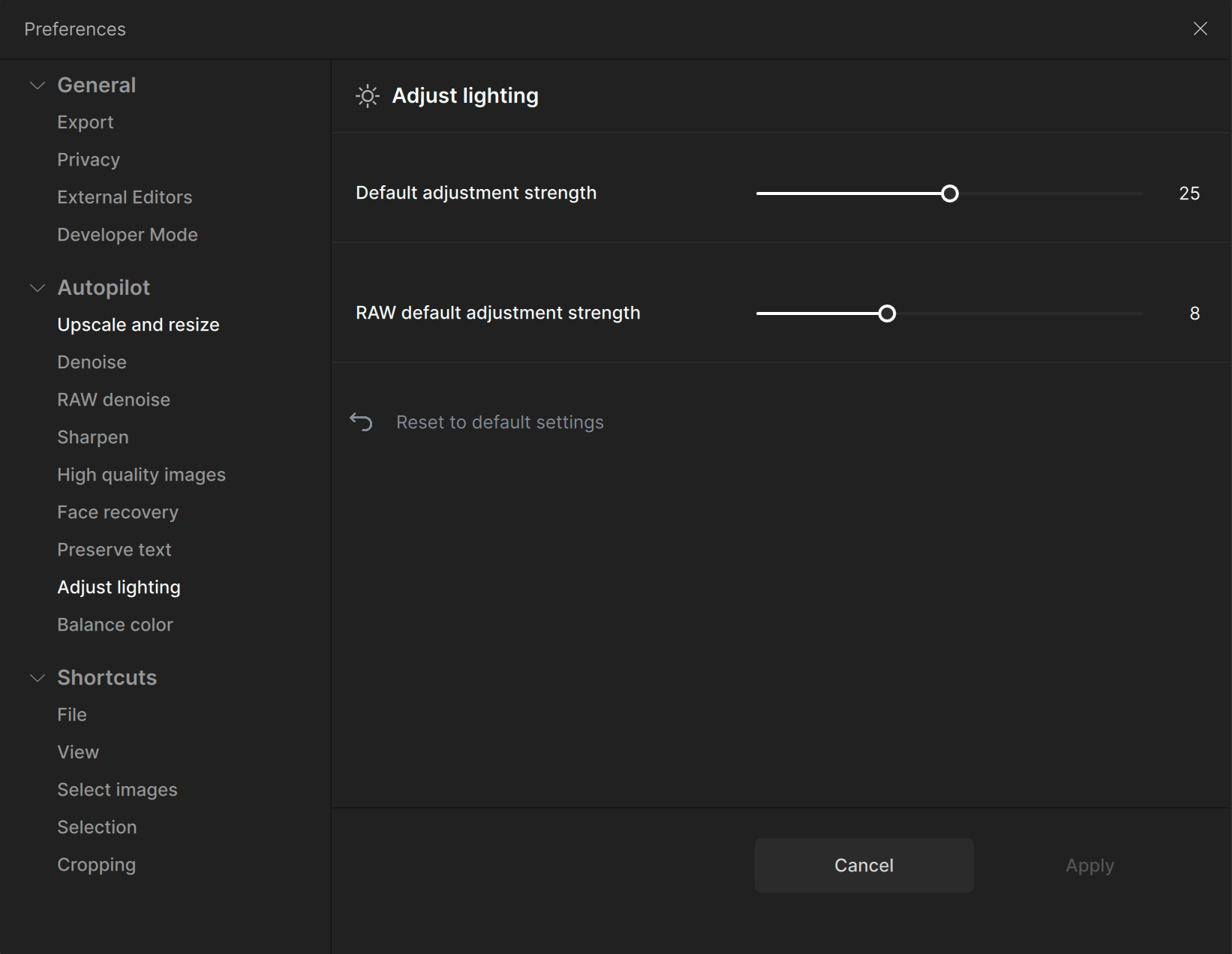
Balance Color
This controls the default temperature and strength of the color correction on the image.